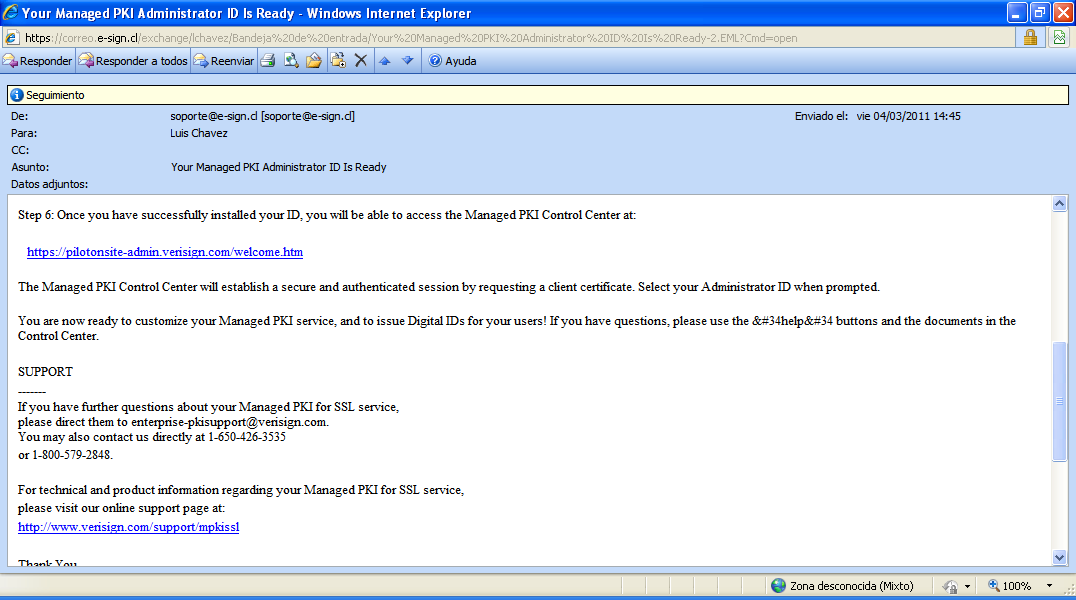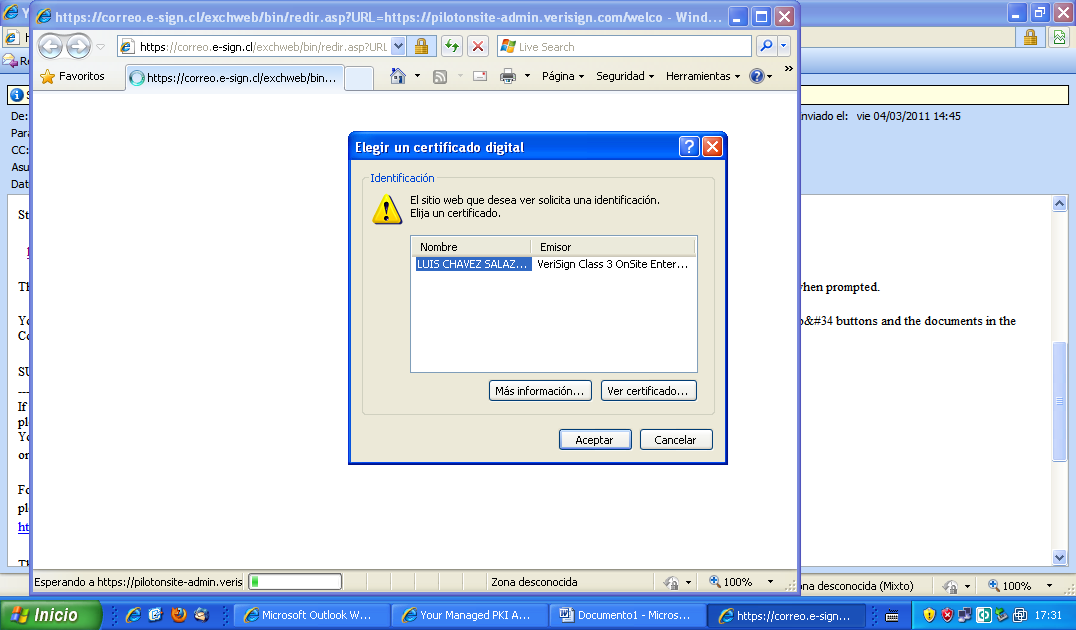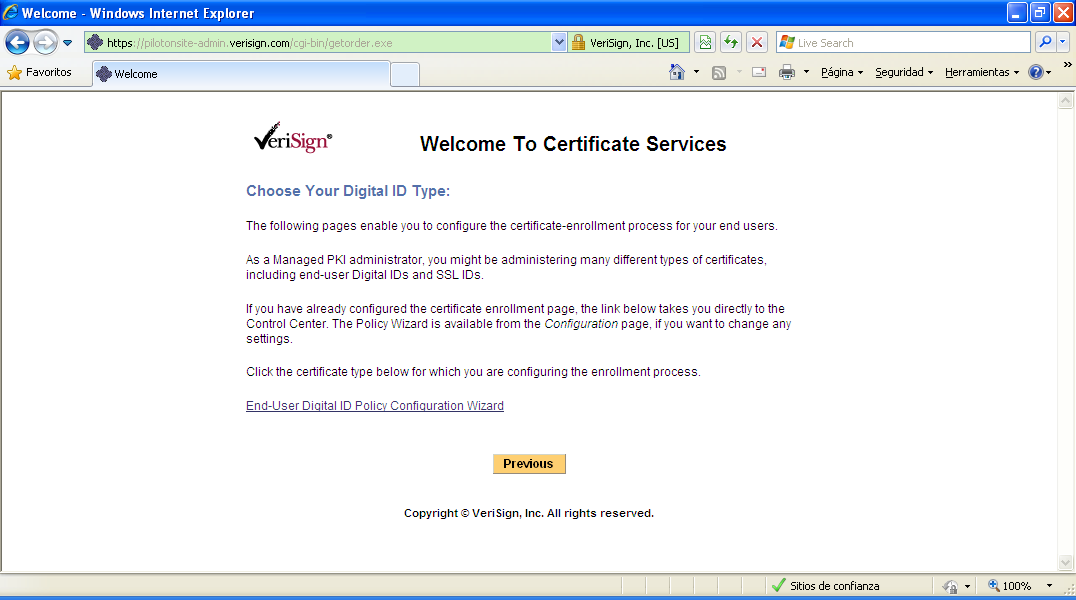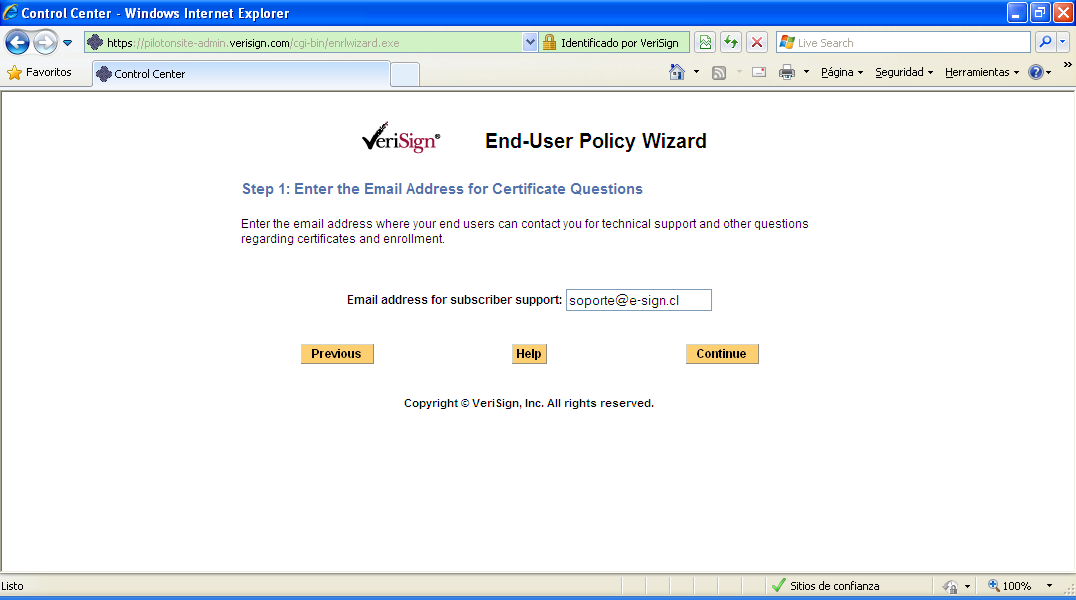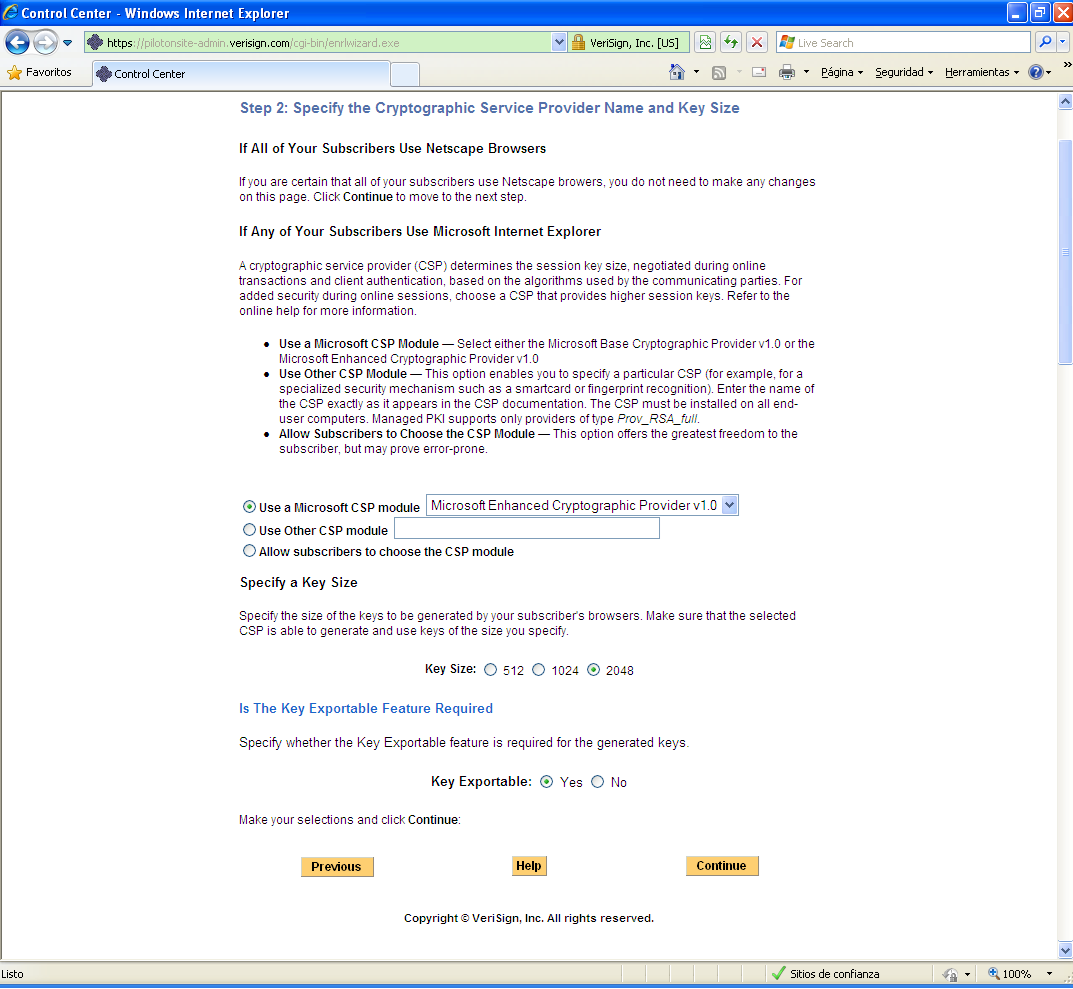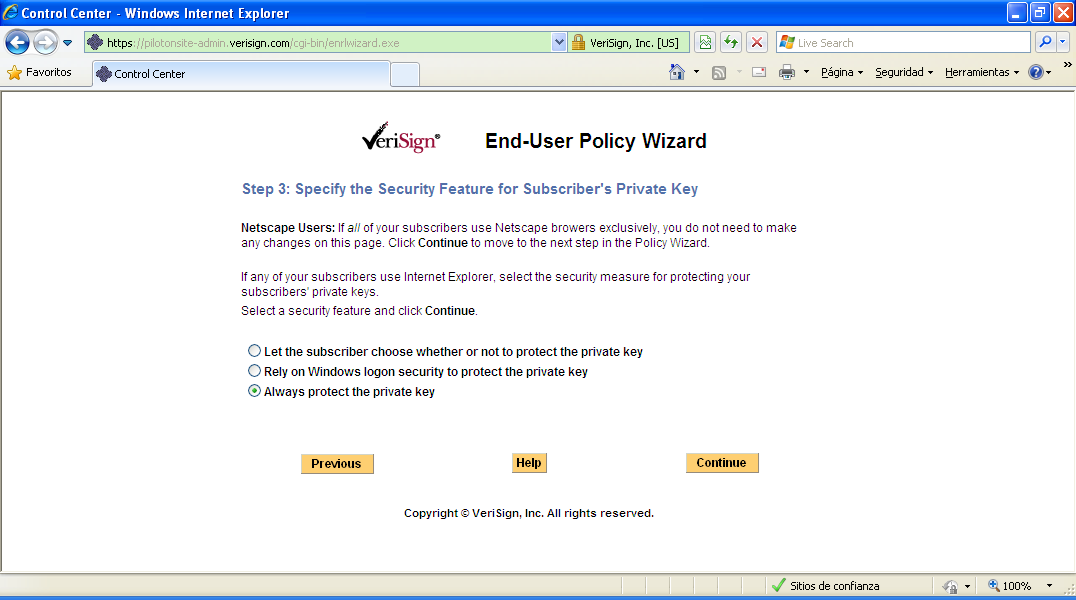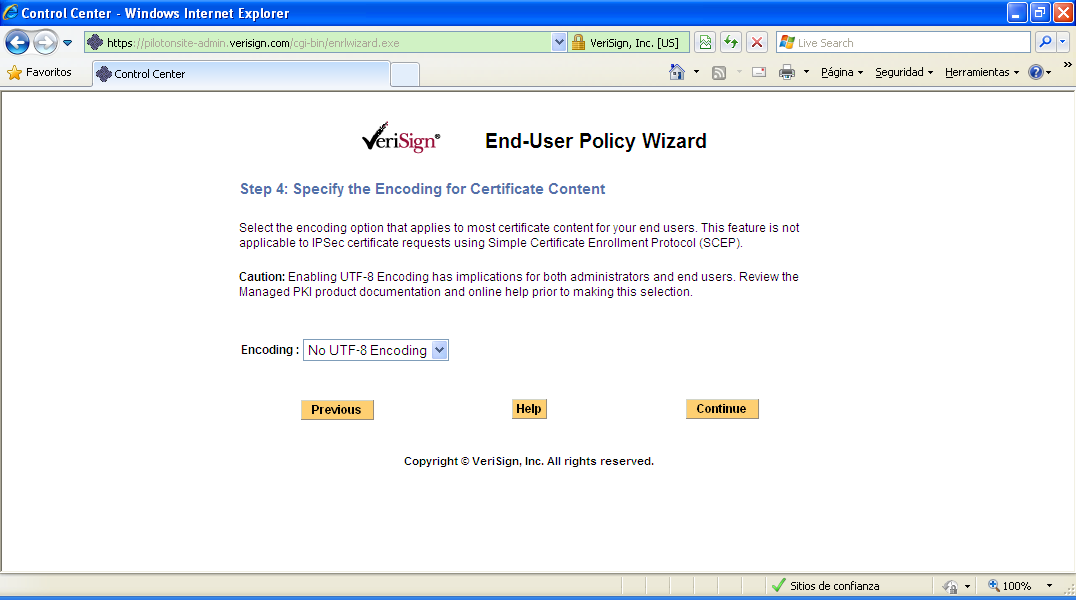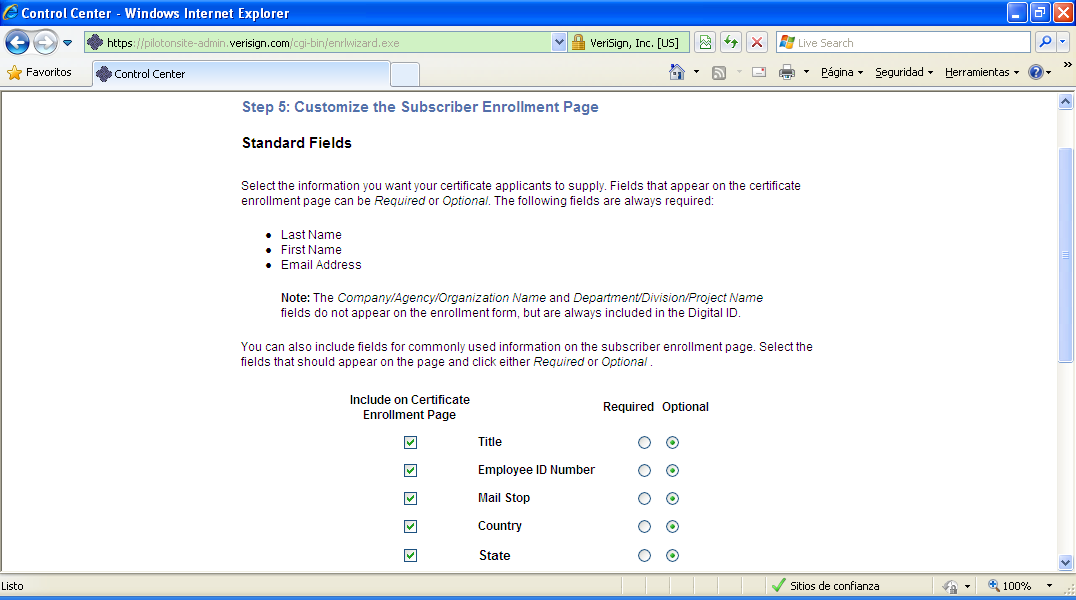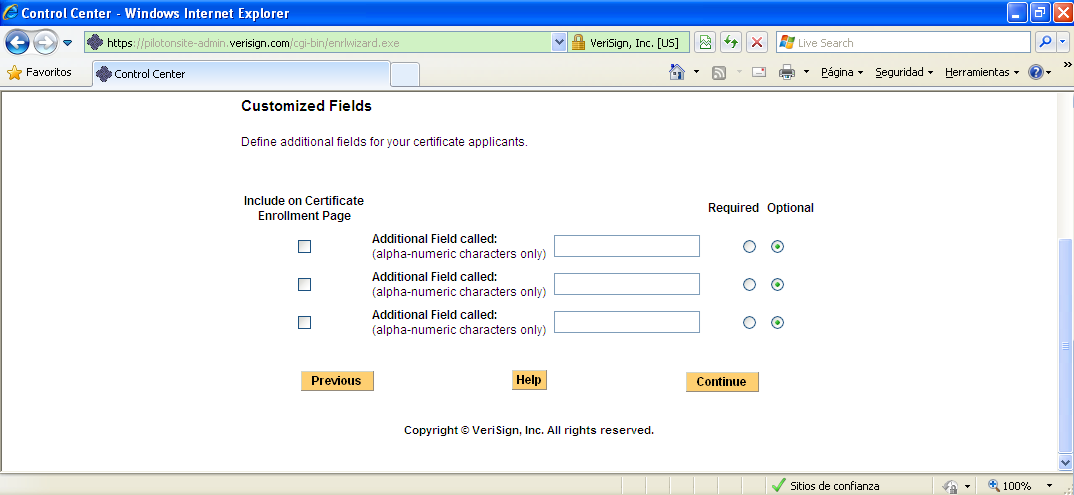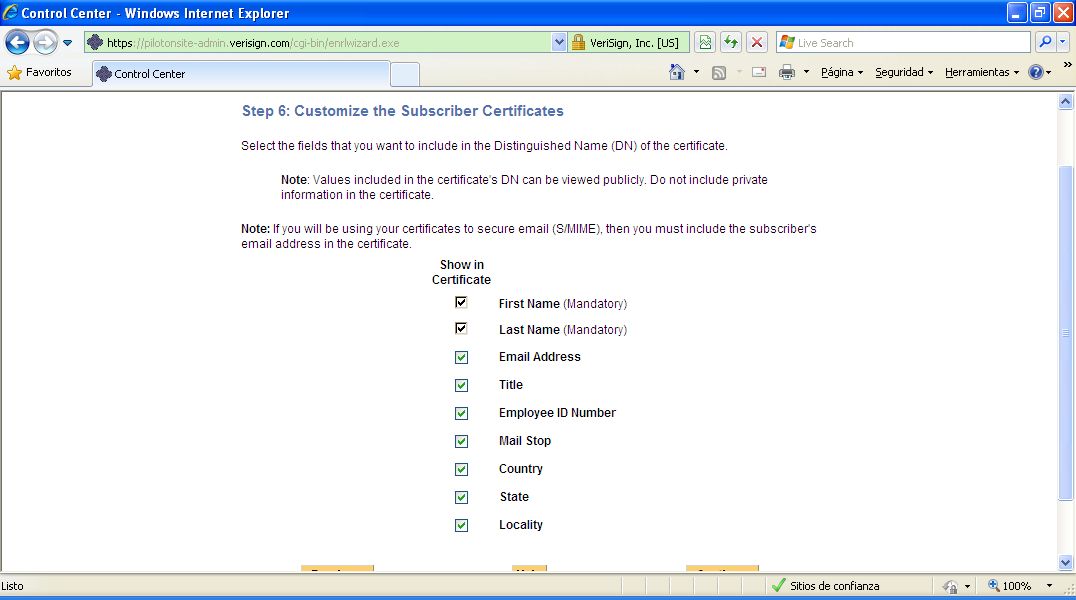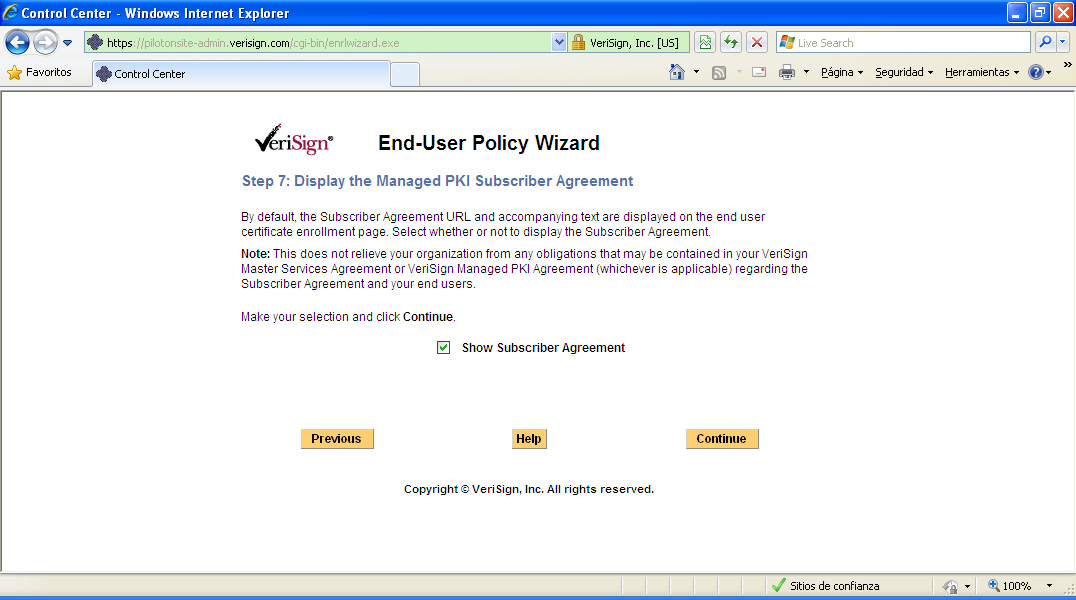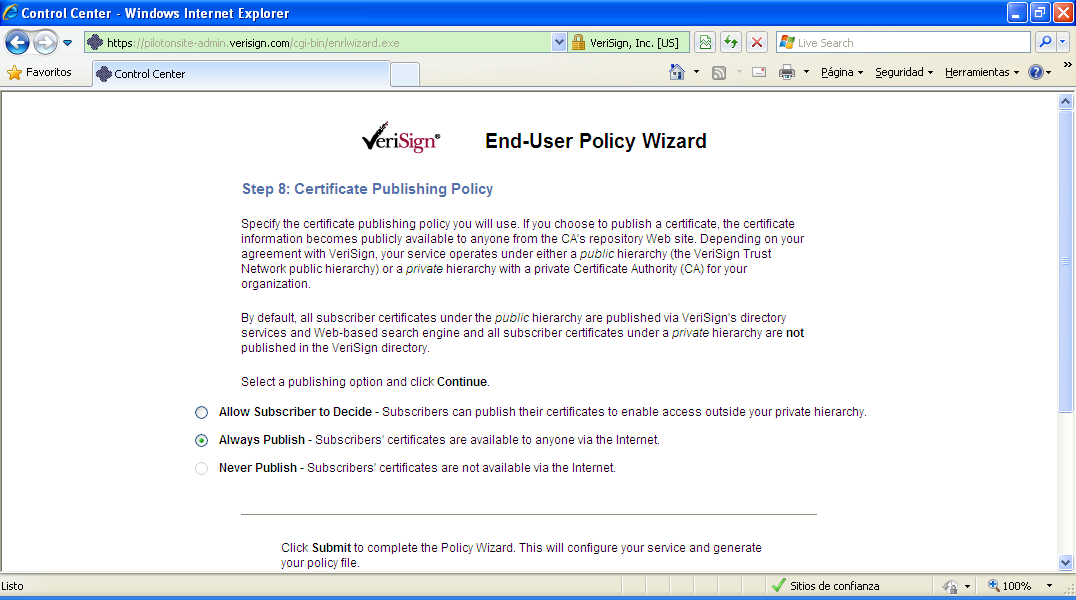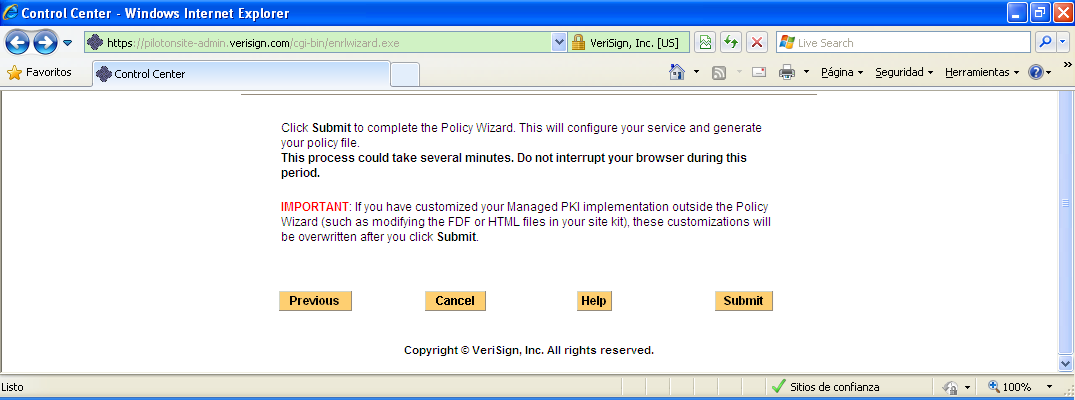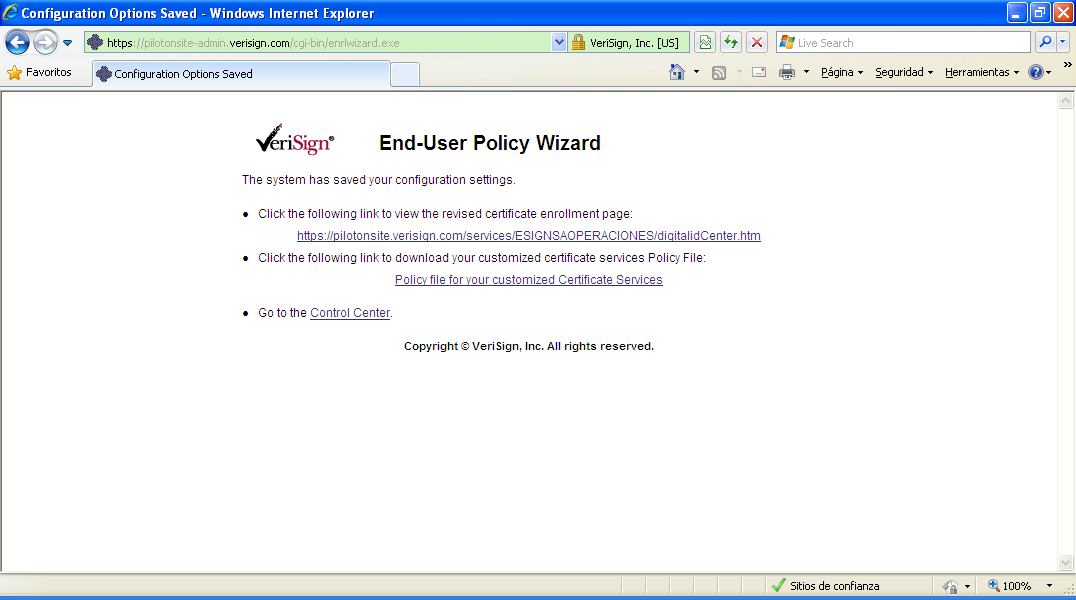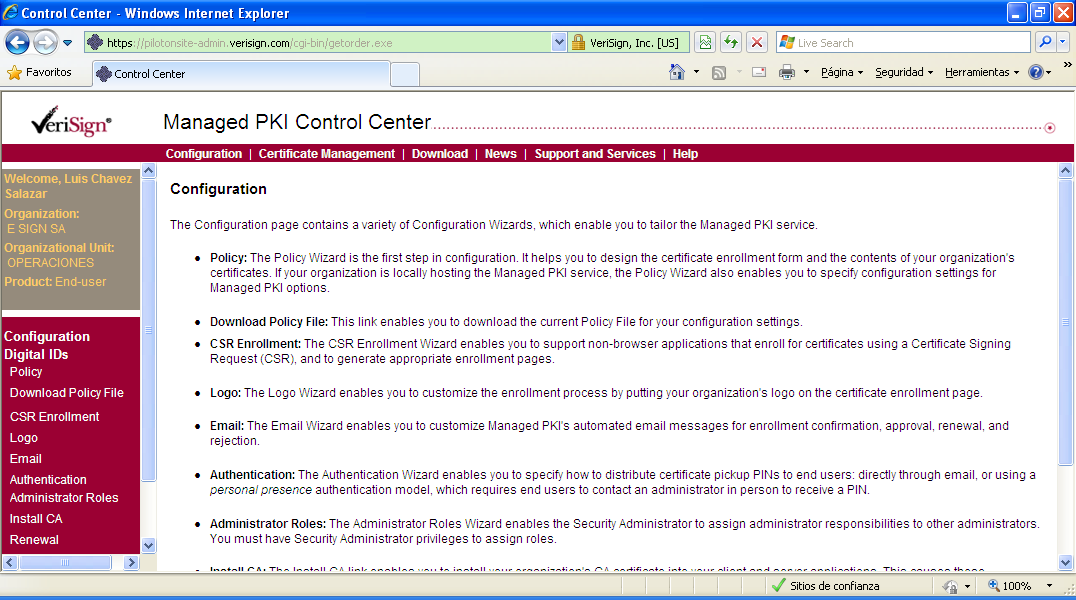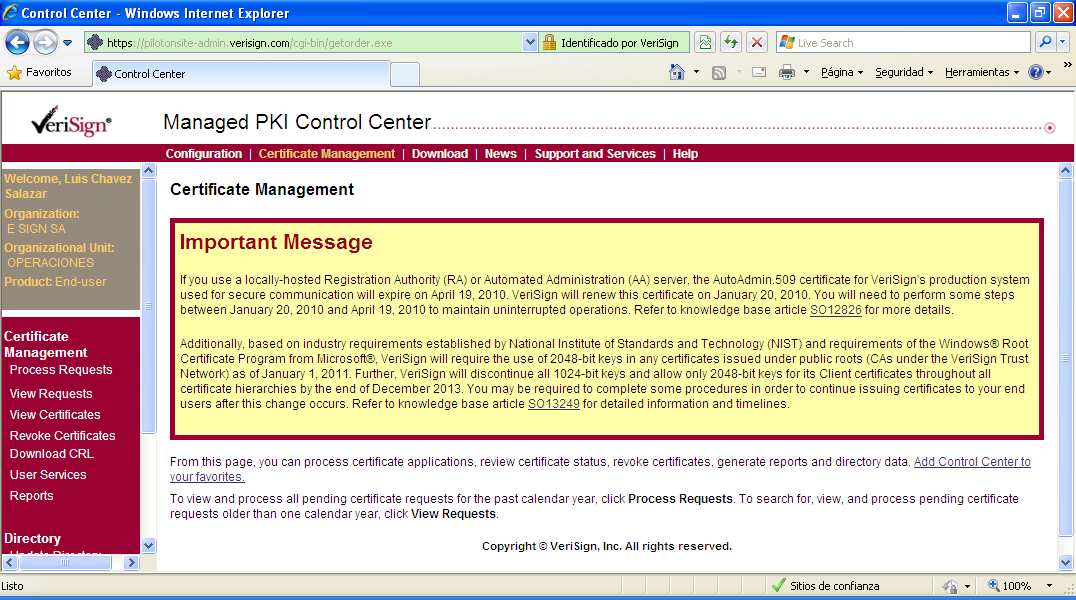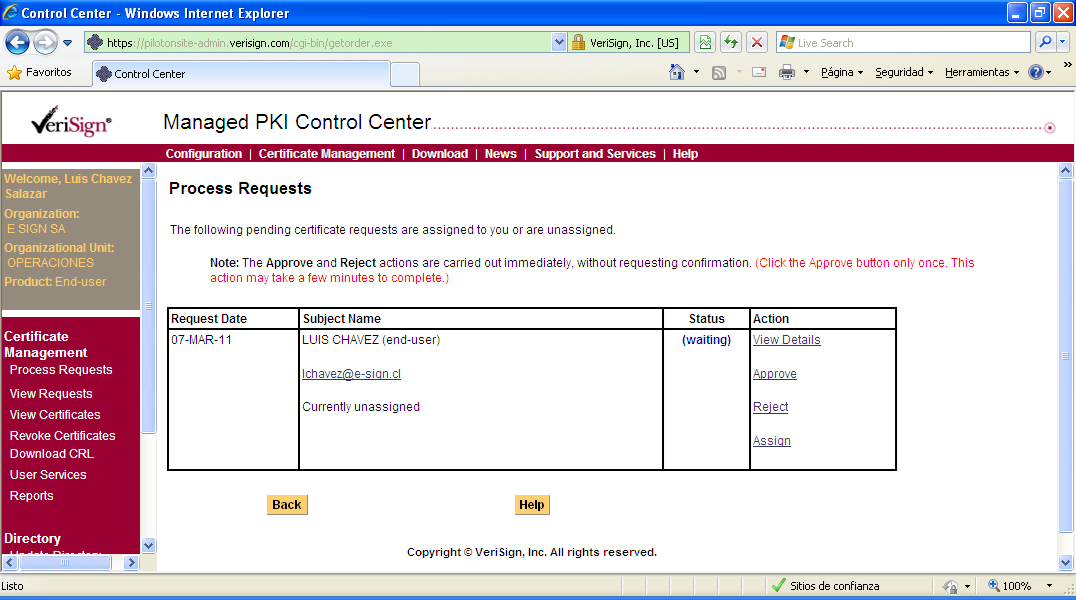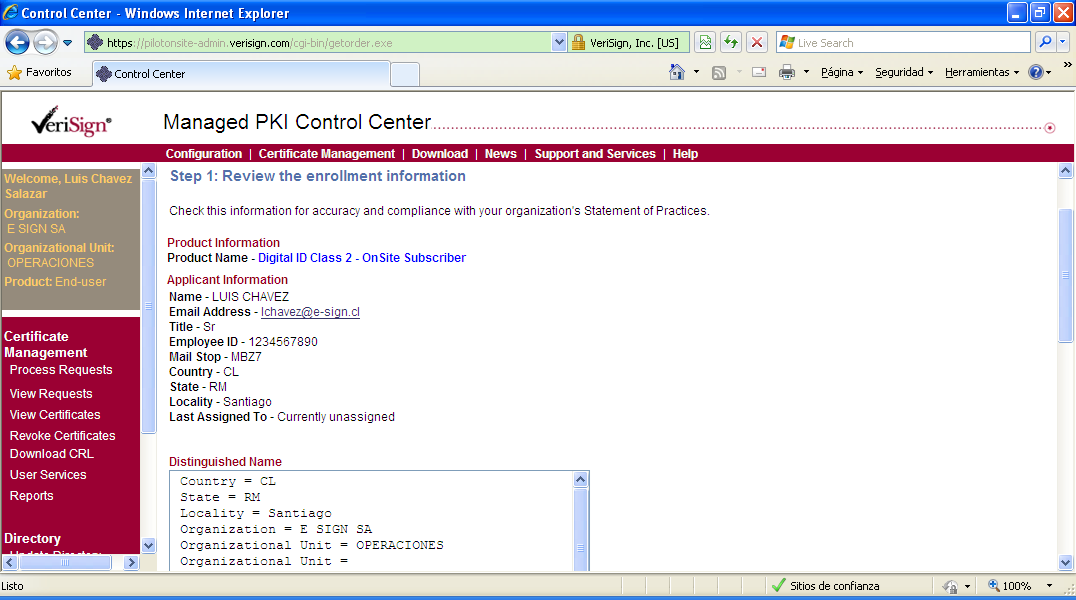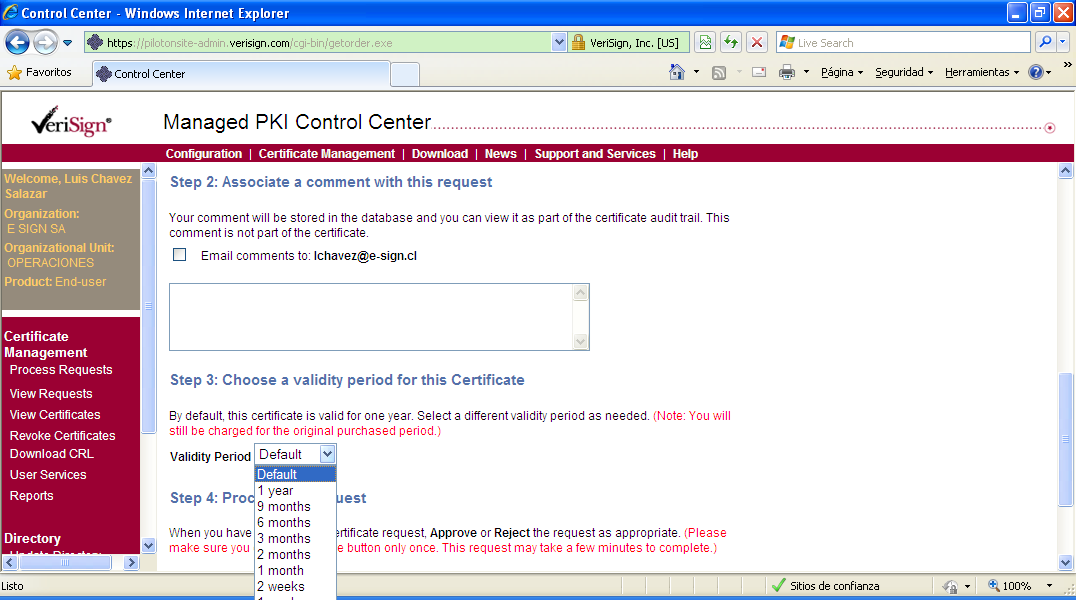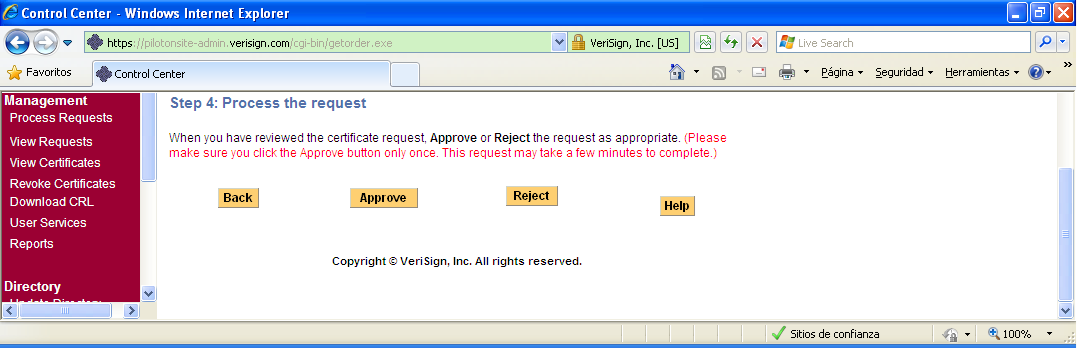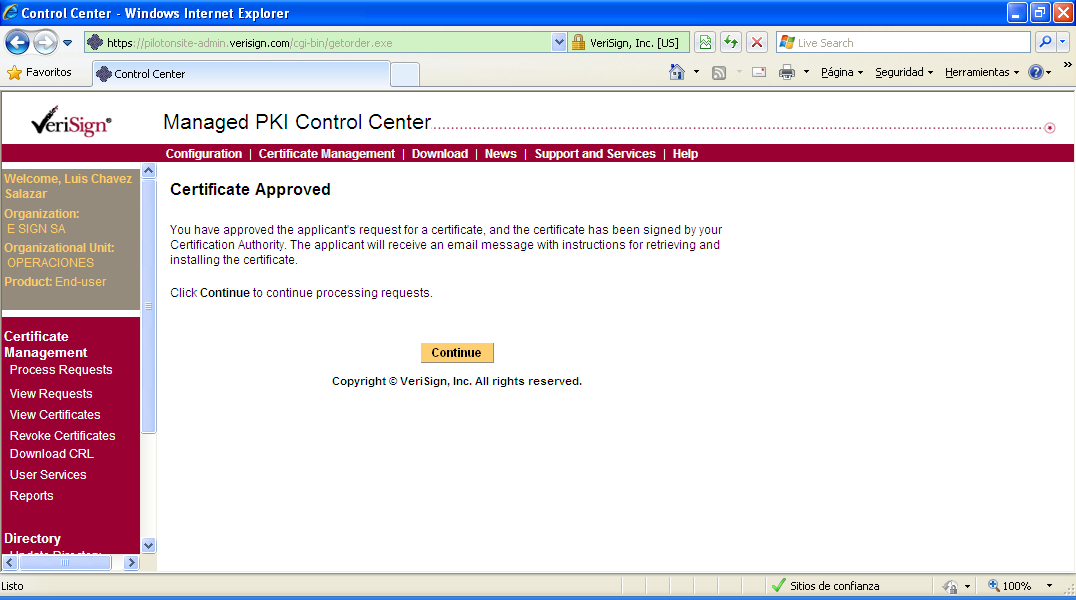CONFIGURACIÓN Y ADMINISTRACIÓN DE LA CUENTA MPKI LITE.
Para que sus usuarios puedan solicitar certificados digitales en la cuenta MPKI, antes usted debe configurar la cuenta. Esta configuración permitirá ver cuáles son los parámetros que tendrá el certificado, cuales son las opciones a las cuales podrá acceder el usuario, etc.
-
Configuración de la Cuenta MPKI Lite
Para configurar el MPKI debe asegurarse de haber instalado su certificado de administrador antes, usted puede ver indicaciones de cómo instalar el certificado de administrador haciendo clic aquí.
Una vez que tenga instalado el certificado de administrador debe ingresar en el link que aparece en el Paso 6 del correo de aprobación.
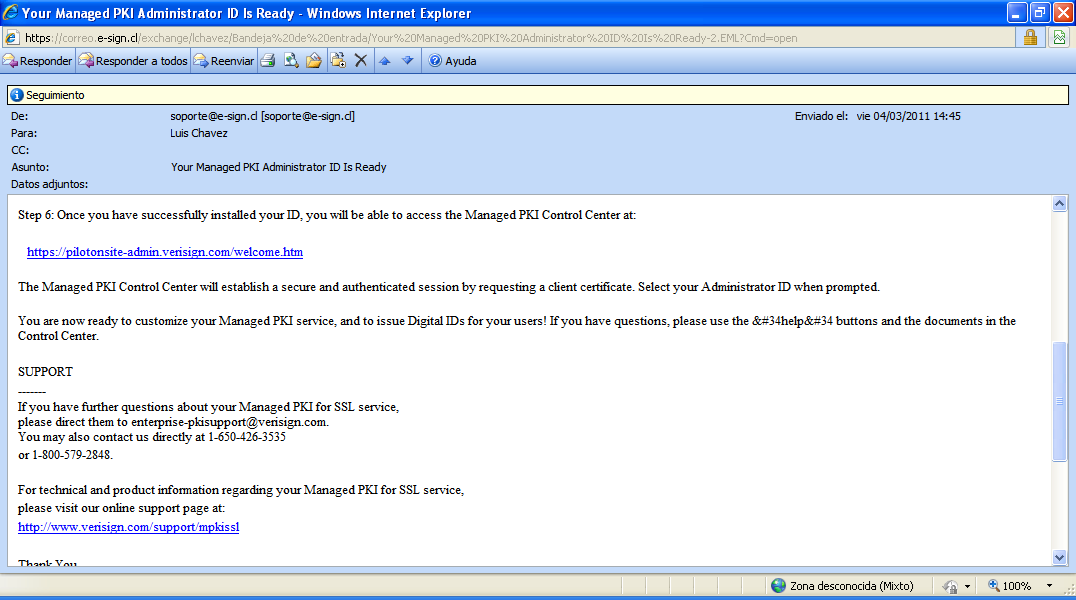
Esto lo llevará al sitio de administración del MPKI que solicita una identificación válida (certificado de administrador) para ingresar. Seleccione su certificado de administrador y haga clic en Aceptar.
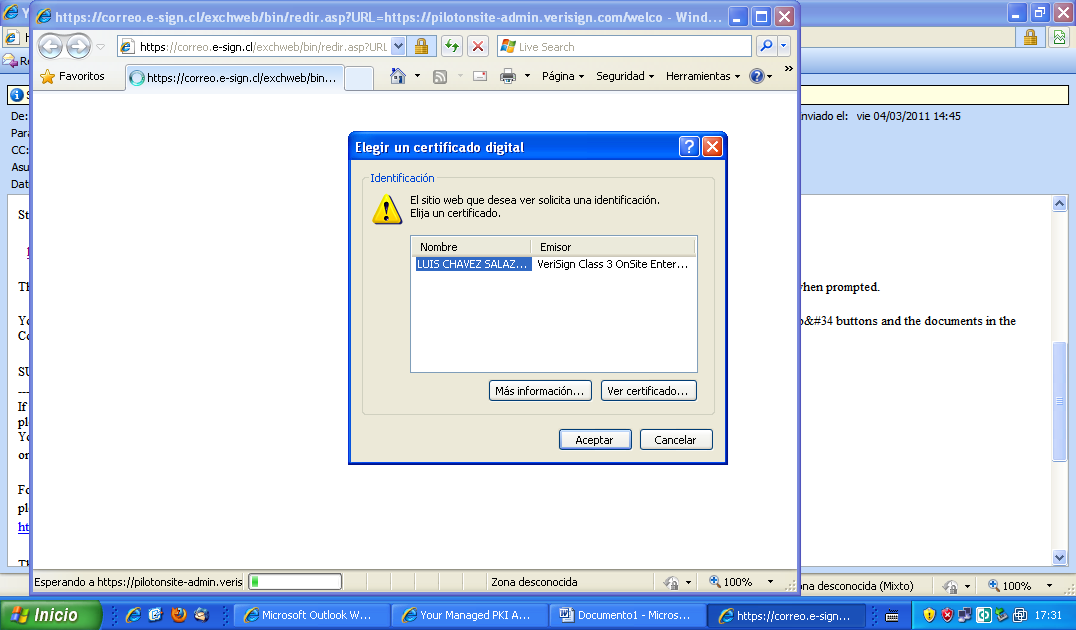
Al ingresar, usted verá la bienvenida al Centro de Control de su cuenta MPKI y se le indicará que antes de utilizarla debe pasar por el Asistente de Configuración de la cuenta, el End-User Digital ID Policy Configuration Wizard.
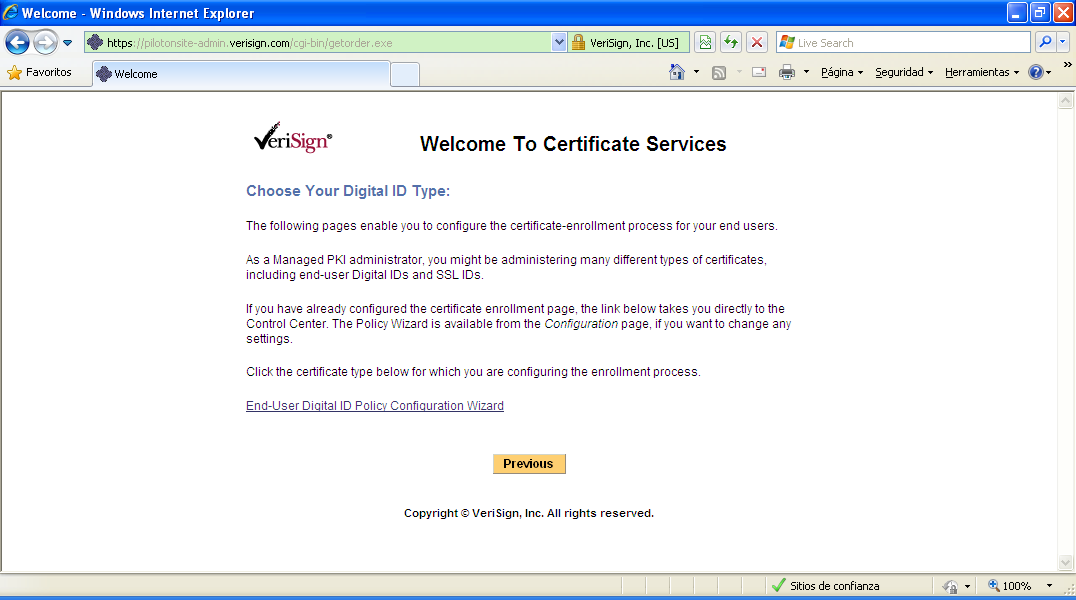
Haga clic en End-User Digital ID Policy Configuration Wizard para ir al asistente de configuración.
Paso 1: Debe ingresar la dirección de correo electrónico desde la cual se enviarán los correos de notificación a los usuarios.
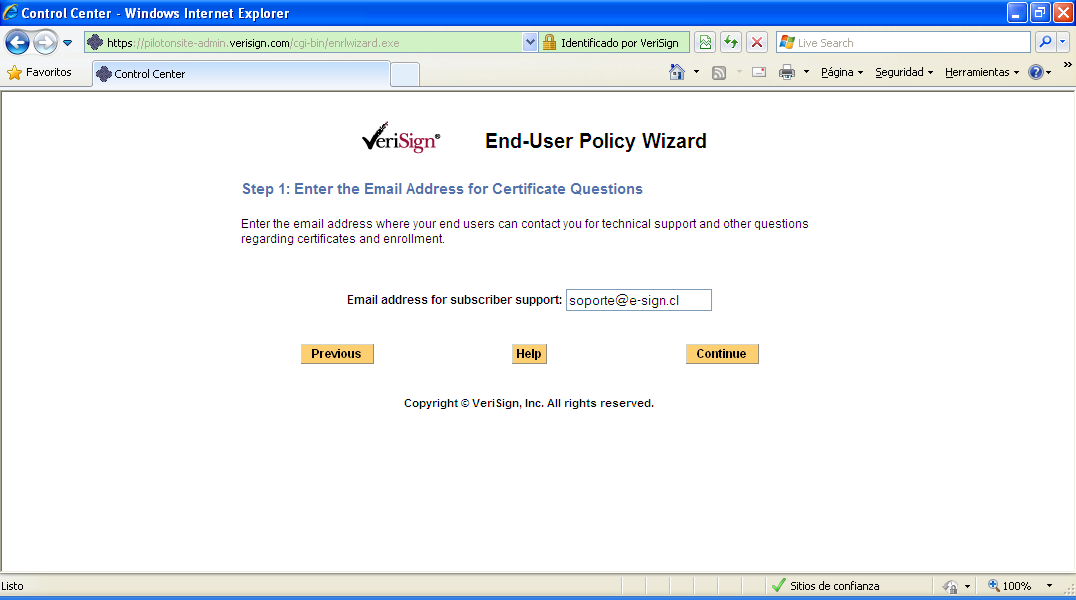
Paso 2: Especifique el Proveedor de Servicios Criptográficos (CSP), el largo de la llave y si la llave privada dese ser exportable.
Se recomienda seleccionar como Proveedor de Servicios Criptográficos por defecto la opción Microsoft Enhanced Cryptographic Provider v.1.0. Al seleccionar la opción Yes en el apartado Is The Key Exportable Featured Requeried, usted le permitirá a sus usuarios generar un respaldo o copia del certificado, lo cual podría comprometer la seguridad del certificado digital al exponer el certificado a ser copiado desde el equipo. Esta copia sirve en caso de que existan problemas con el equipo y sea necesario reinstalar el certificado, o también para instalarlo en otro computador al mismo tiempo. Si usted selecciona la opción NO, el certificado no será expuesto, ya que no podrá ser utilizado en otro computador diferente al que se instaló.
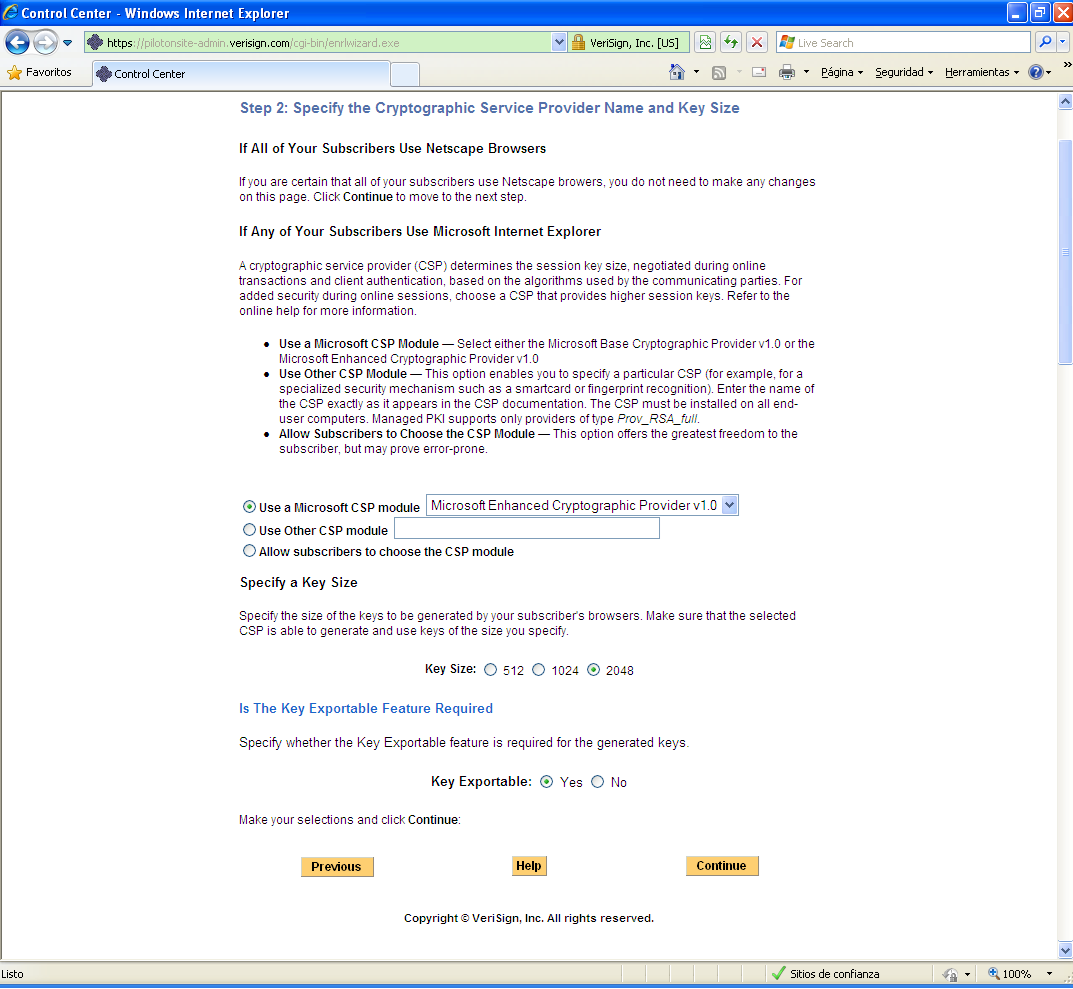
Paso 3: Especifique la seguridad para la llave privada del suscriptor. Se recomienda marcar la opción Always protect the prívate key.
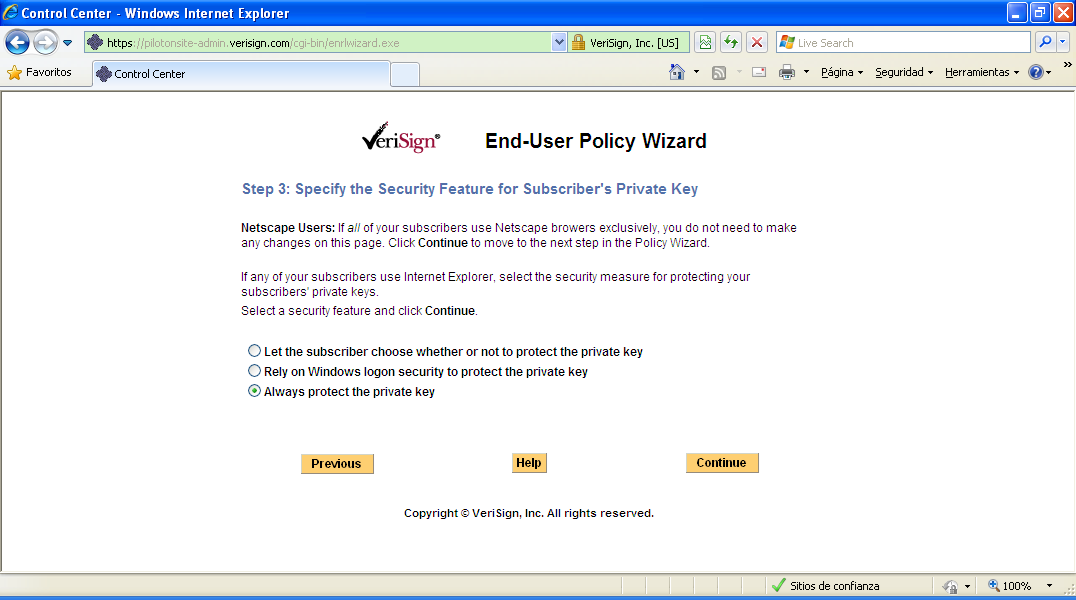
Paso 4: Seleccione el código del contenido del certificado digital. Se recomienda seleccionar la opción No UTF-8 Encoding.
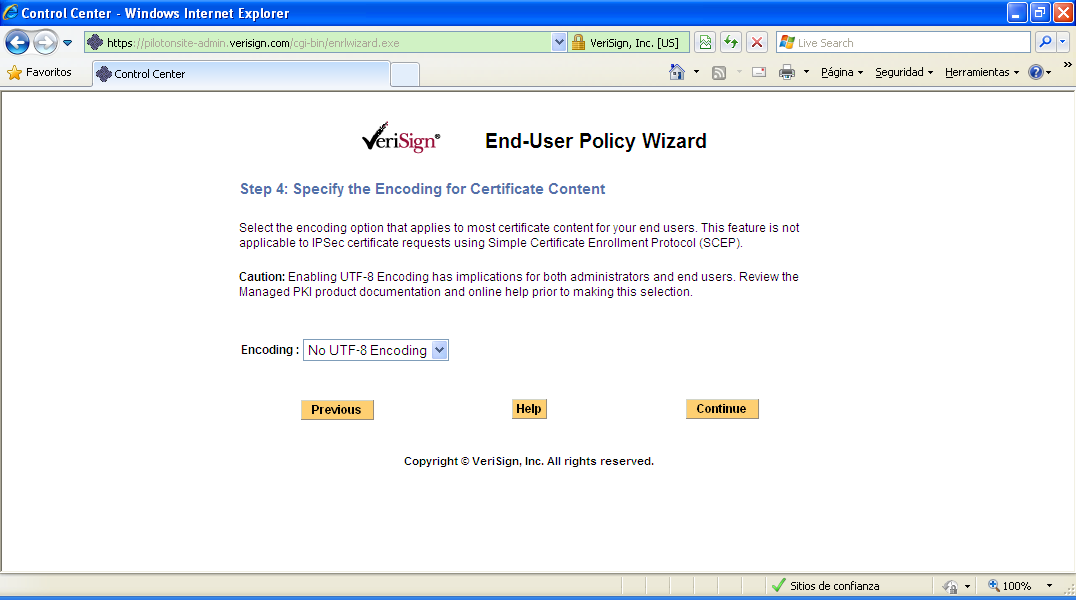
Paso 5: Seleccione los campos que se le solicitarán al usuario final al momento del enrolamiento.
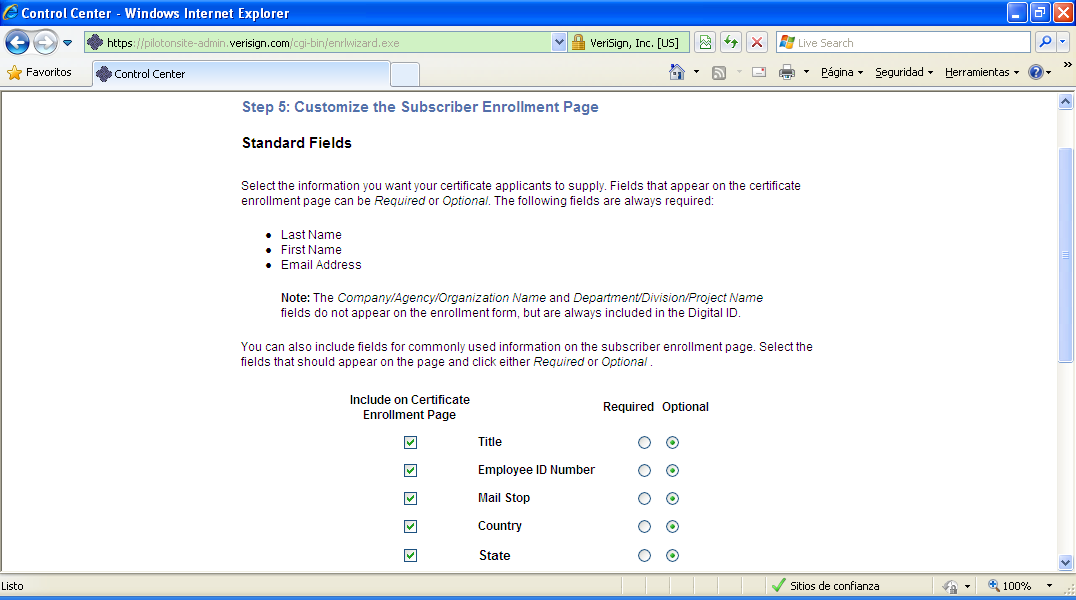
También existe la posibilidad de seleccionar algunos campos personalizables para la pagina de enrolamiento.
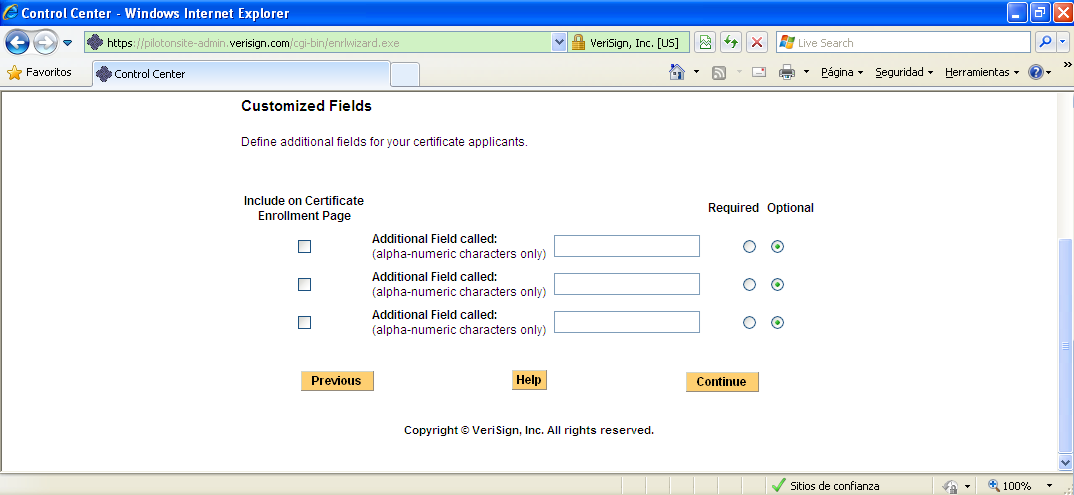
Paso 6: Personalice el certificado del suscriptor. En esta etapa es cuando usted decide cuáles son los datos que quiere incluir en el certificado.
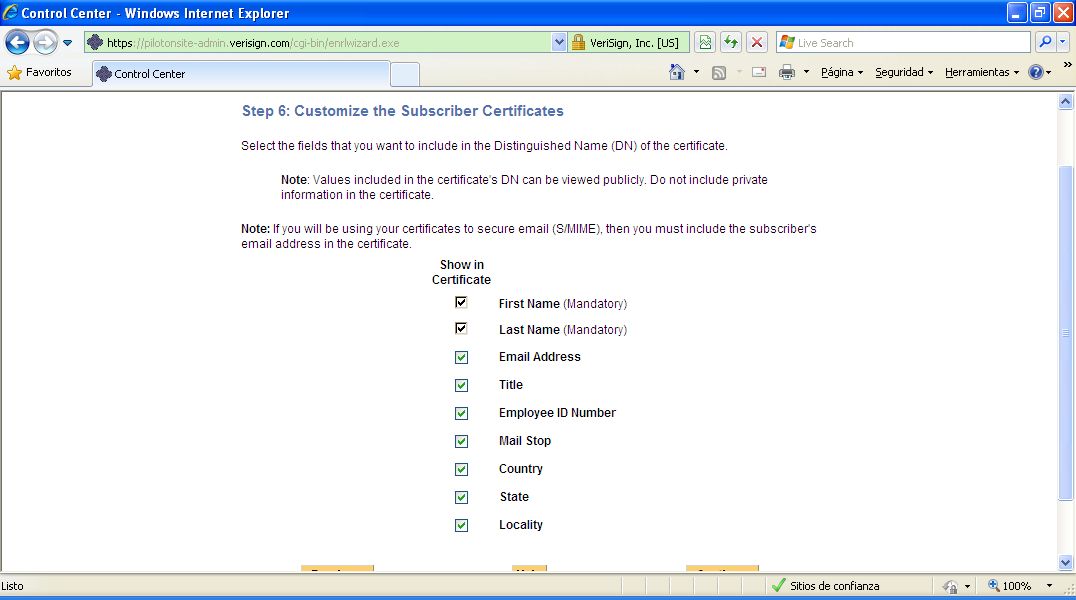
Paso 7: Seleccione si desea mostrar al usuario el acuerdo del suscriptor al momento de realizar el enrolamiento. Se recomienda mostrar el acuerdo del suscriptor, para esto debe marcar la casilla Show Subscriber Agreement.
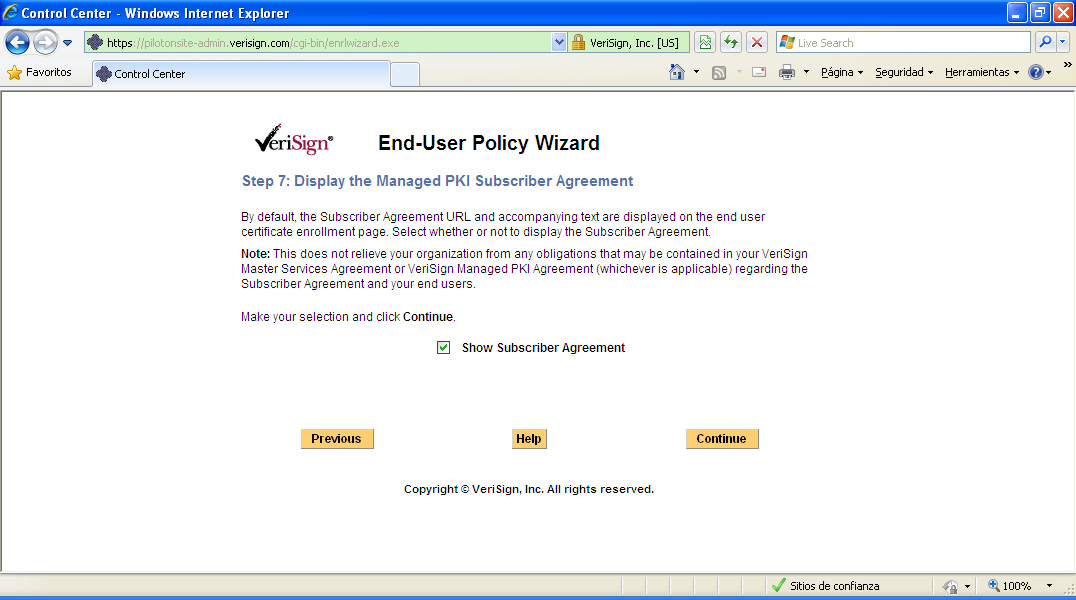
Paso 8: Política de Publicación de Certificados.
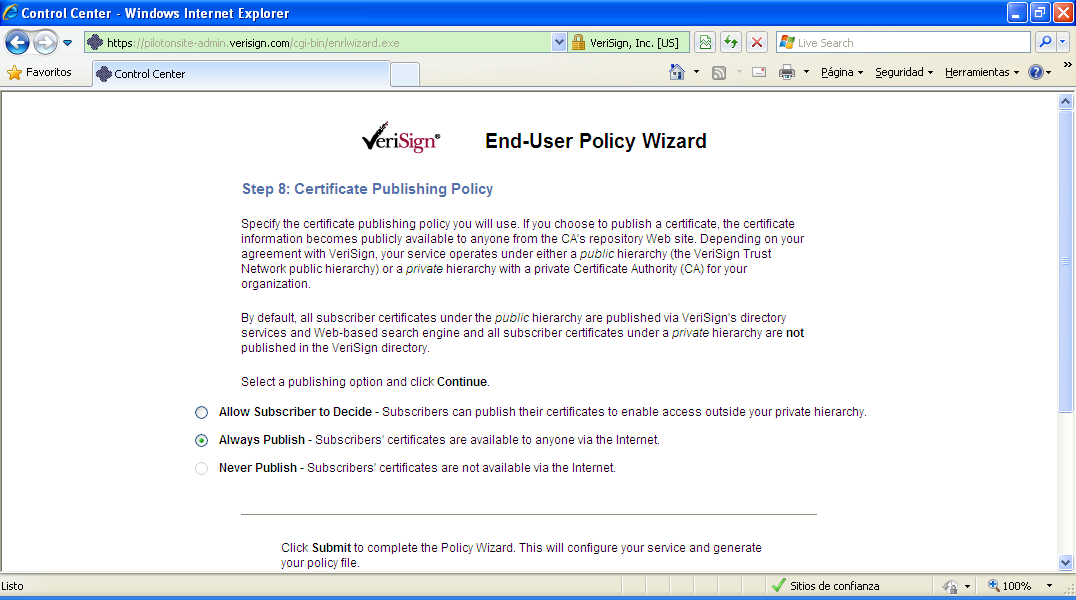
En este momento termina el Wizard, haga clic en Submit para empezar a administrar la cuenta MPKI Lite.
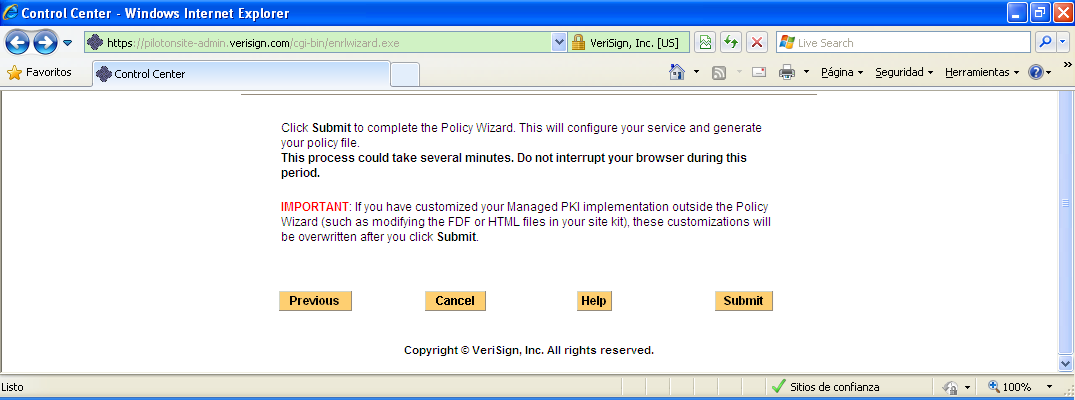
Al finalizar el Wizard, usted verá el link por el cual sus usuarios deben ingresar las solicitudes de certificados, y que además siempre estará disponible bajo el apartado Certificate Management > Enrollment Services > Certificate Enrollment for Subscribers del centro de control de su cuenta MPKI Lite.
Para visitar la página de enrolamiento haga clic sobre la URL que se muestra bajo el apartado Clic the following link to view the revised certifícate enrollment page, o haga clic sobre la URL que se muestra en la opción Go to the Control Center.
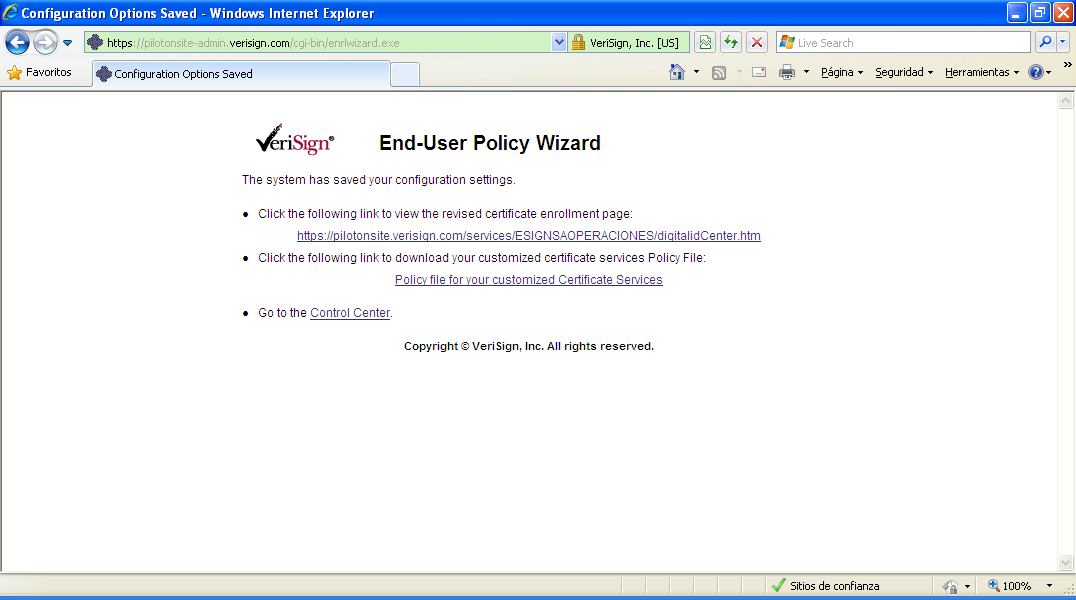
Al ingresar al centro de control de la cuenta MPKI Lite, usted verá algo como la imagen que sigue:
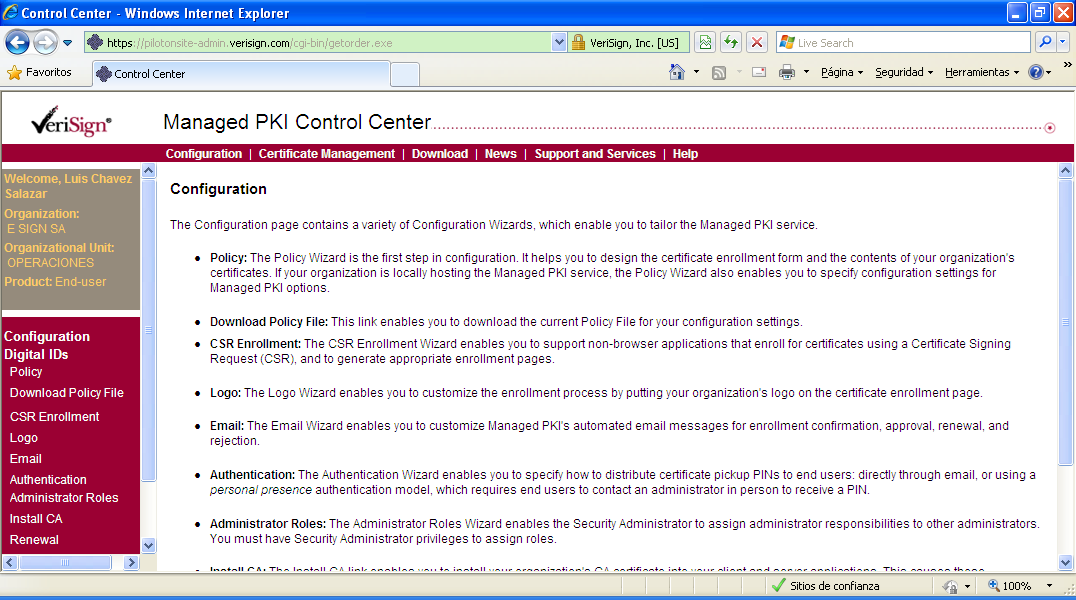
-
Aprobación / Rechazo de Solicitudes de Certificados
Para aprobar o rechazar una solicitud de certificado, o revocar un certificado ya emitido, usted debe ingresar al centro de control de la cuenta MPKI. Al ingresar usted verá:
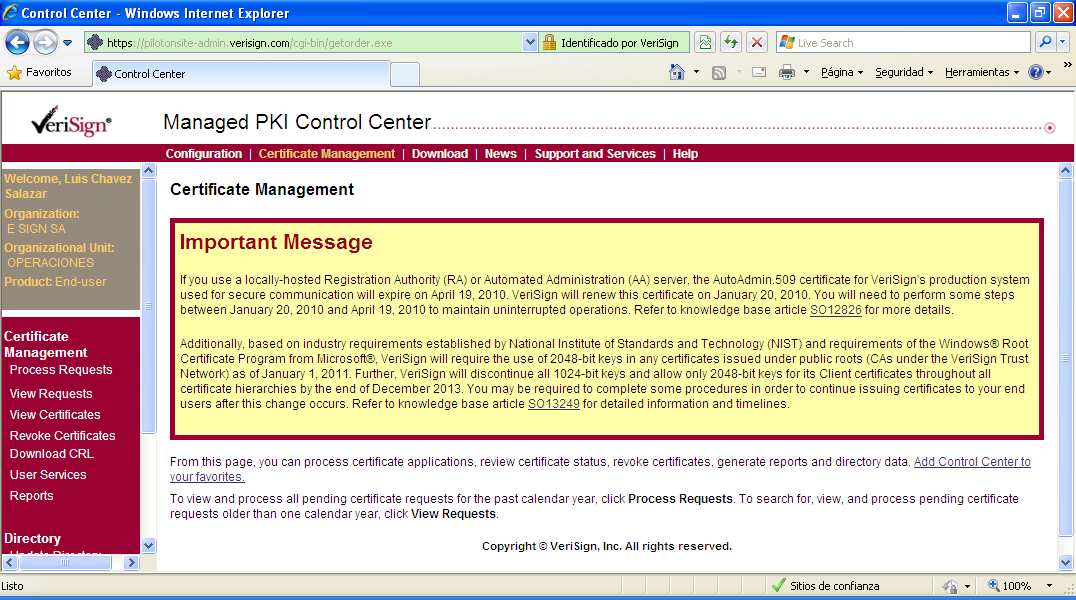
Para procesar alguna solicitud que esté pendiente, debe hacer clic sobre el apartado Certificate Management > Process Request.
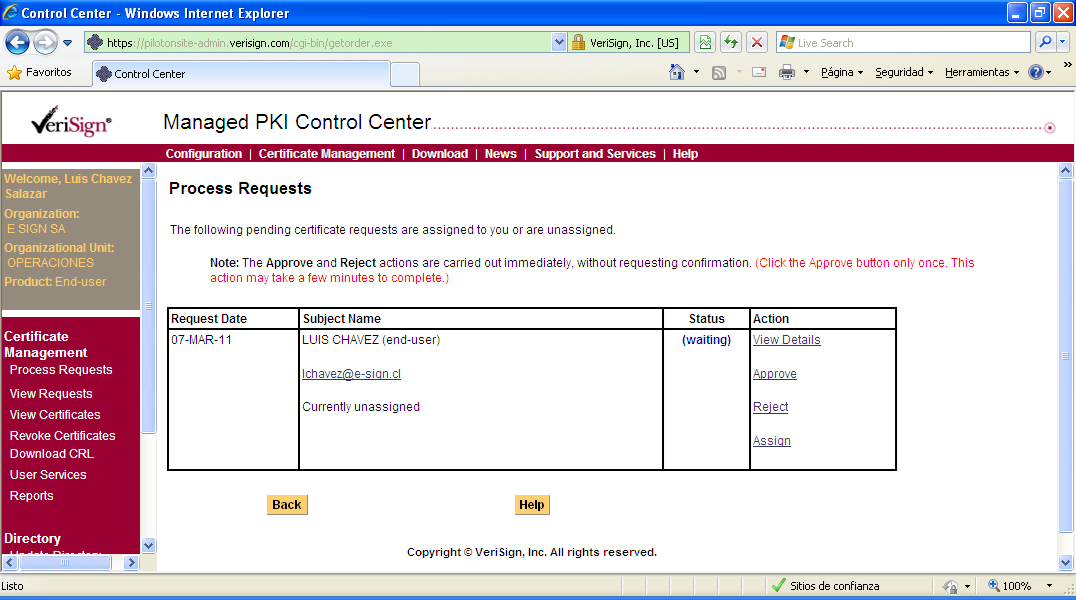
Al hacer clic sobre View Details¸ usted verá todo el detalle de la solicitud de certificado. Si usted ve que algunos de los datos ingresados está incorrecto, la solicitud deberá ser rechazada haciendo clic sobre la opción Reject. Adicionalmente, podrá enviar un mensaje de manera automática al suscriptor indicando la causa del rechazo de la solicitud, para esto debe escribir el mensaje en la casilla Email comments to….
Si los datos de la solicitud están correctos, usted puede aprobar la solicitud haciendo clic sobre el botón Approve. Recuerde que puede enviar un comentarios al suscriptor mediante la casilla Email comments to…, también deberá seleccionar el periodo de validez del certificado, si deja la opción Default el certificado se emitirá por un año.
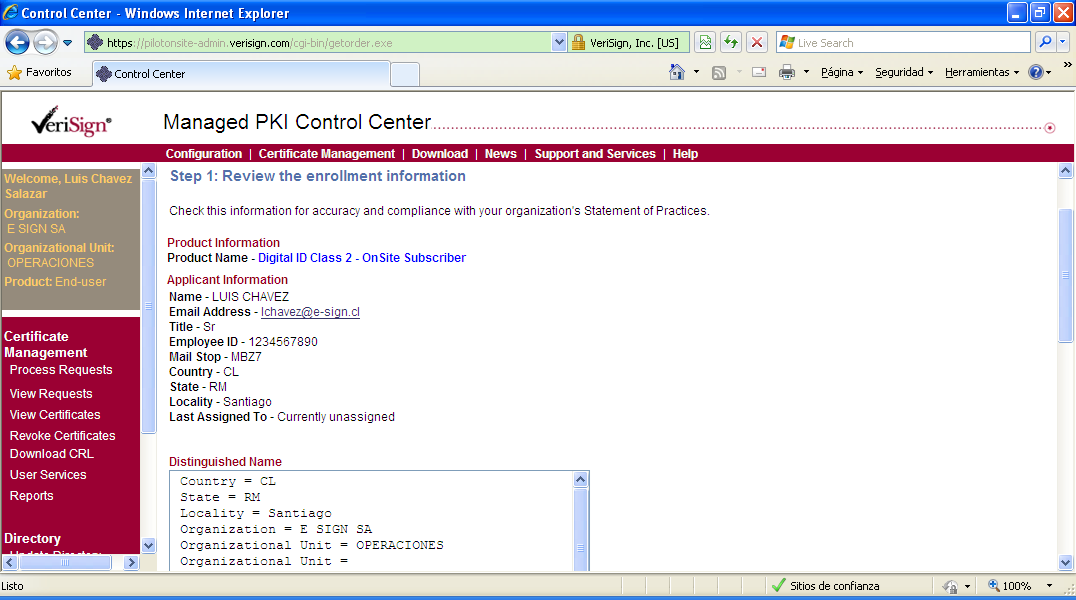
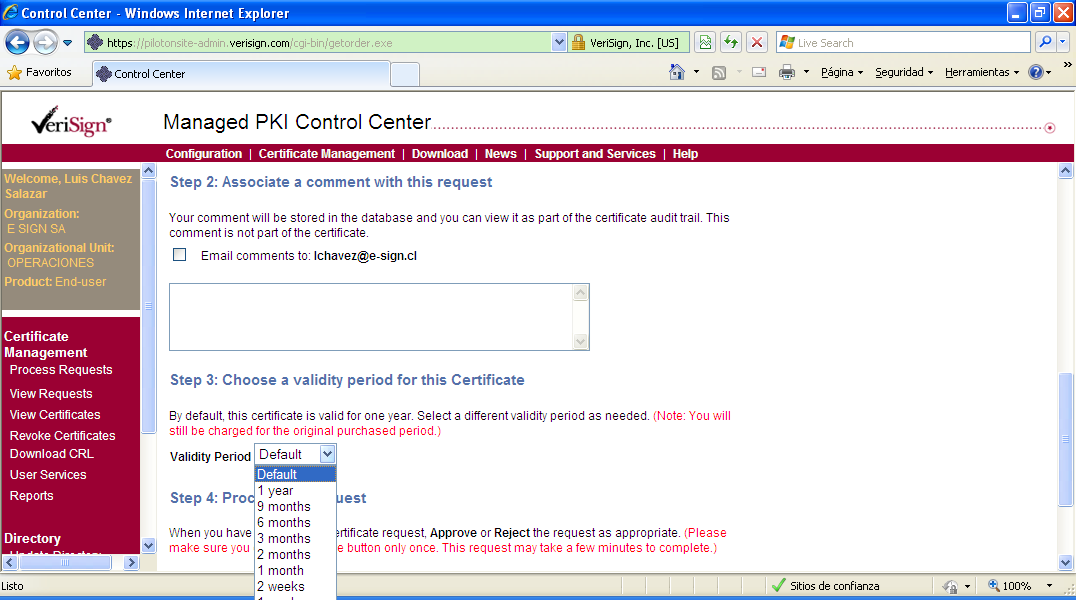
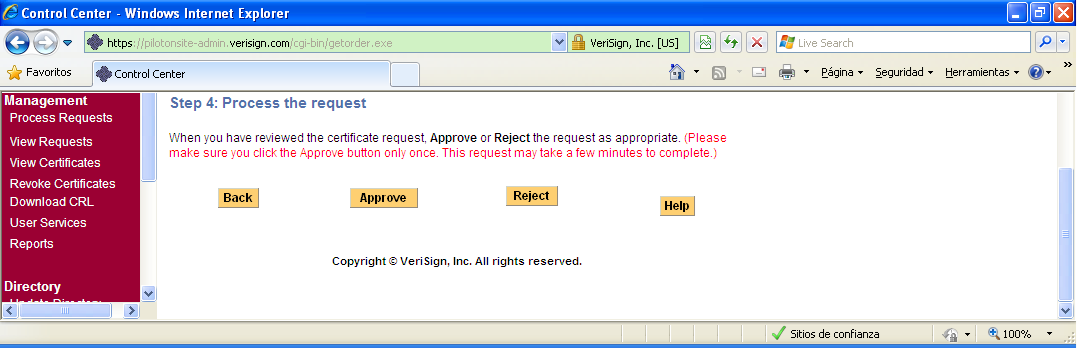
Una vez que el certificado sea aprobado, usted verá un mensaje como el que sigue:
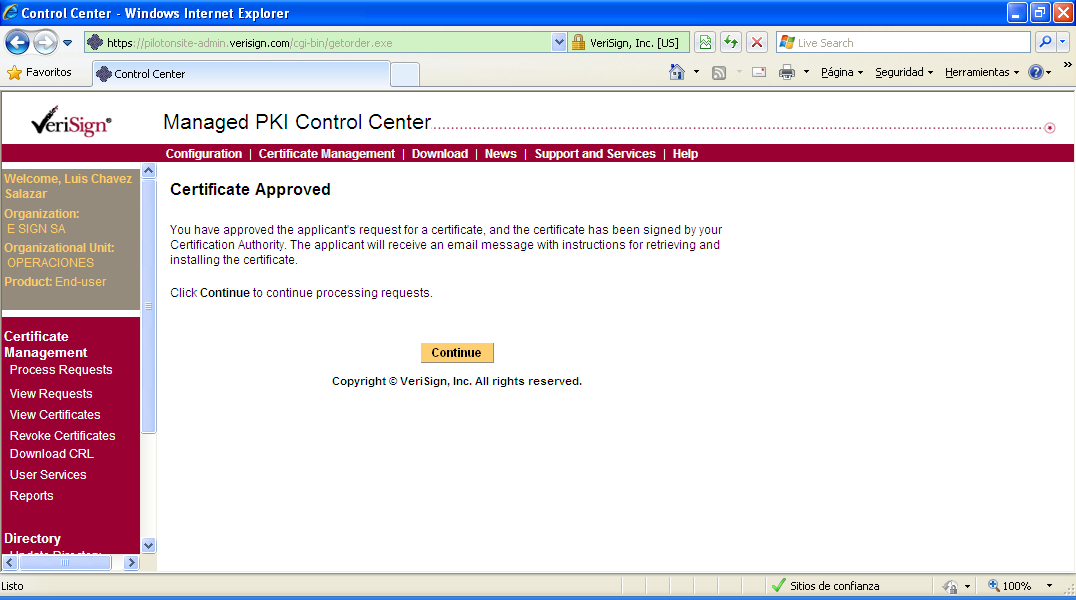
Haga clic en Continue para continuar procesando las solicitudes de certificados.