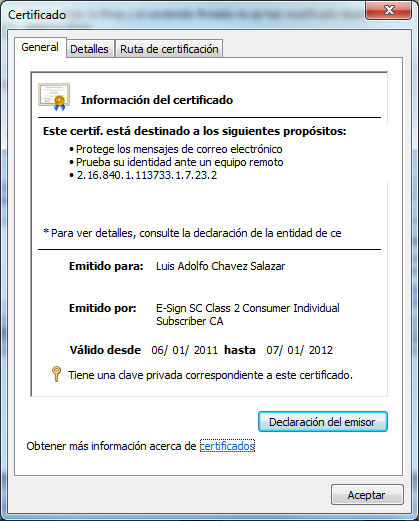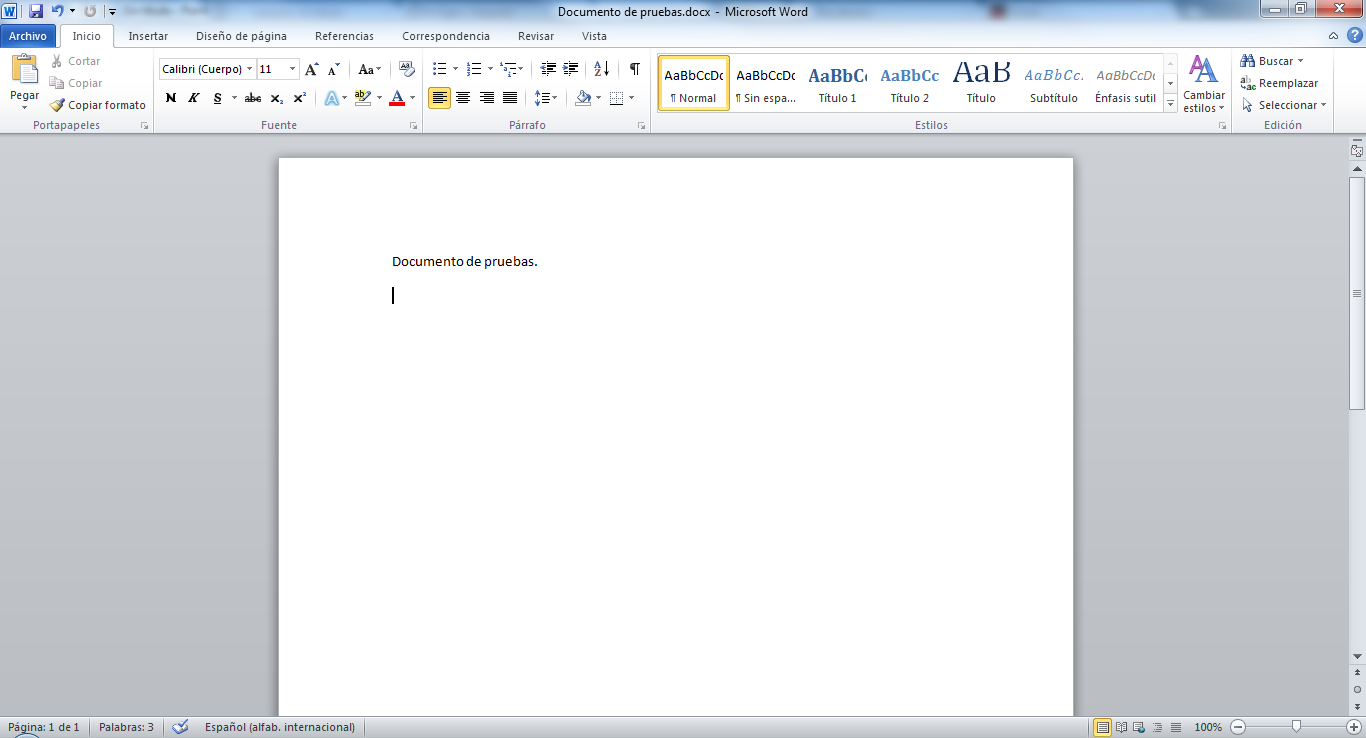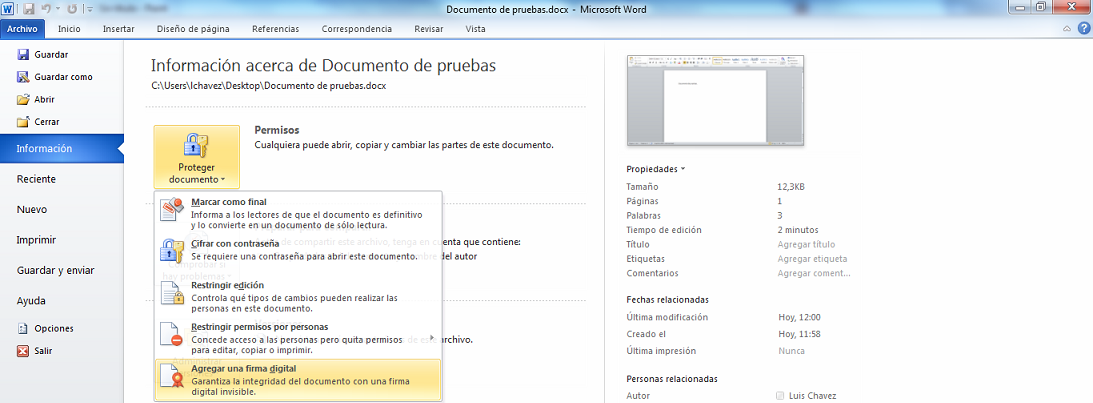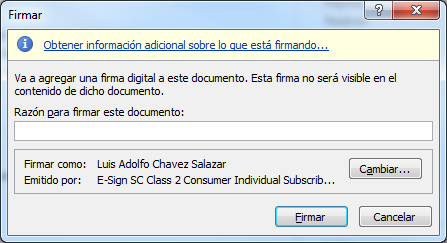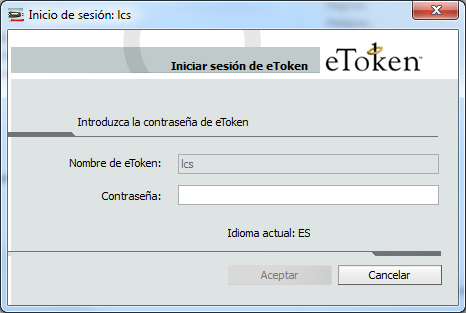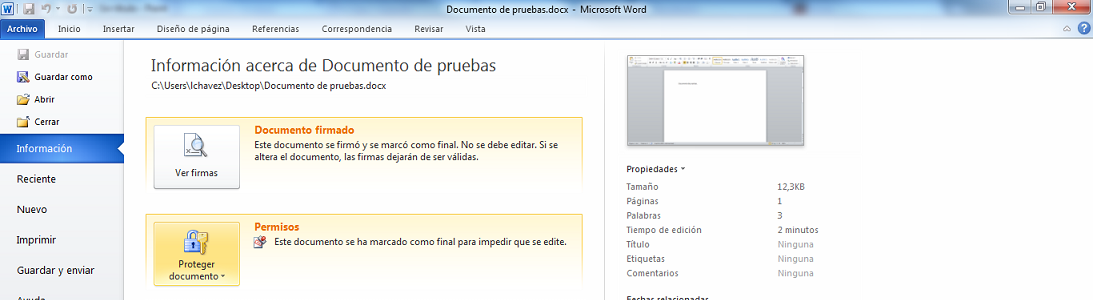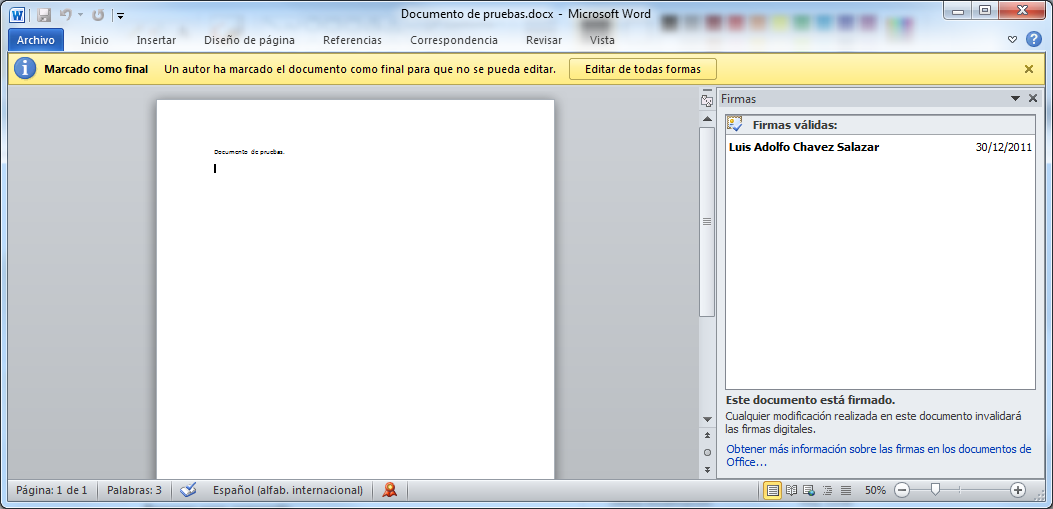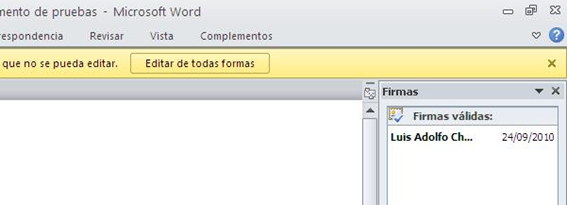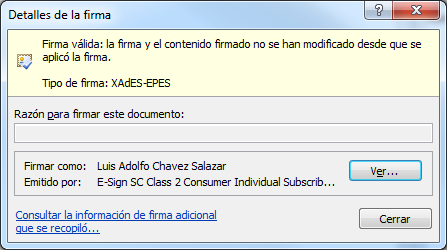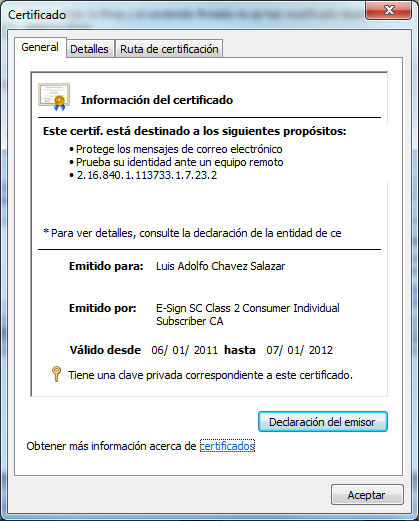Manual de Firma Digital en Microsoft Office Word 2010
En el siguiente manual se presentan los diferentes pasos a seguir para la firmar un documento en la aplicación Microsoft Word 2010. Por favor note lo siguiente:
-
E-Sign S.A. no tiene un servicio de soporte para Microsoft Office, este manual se ha preparado para ayudar al usuario a firmar digitalmente un documento en MS Office Word 2010.
-
El presente manual es solo referencial.
Para firmar digitalmente un documento Word, el usuario debe seguir el siguiente procedimiento:
Abra el documento Word que el usuario necesita Firmar. Recuerde que para poder firmar el documento, este ya debe estar guardado en el directorio local.
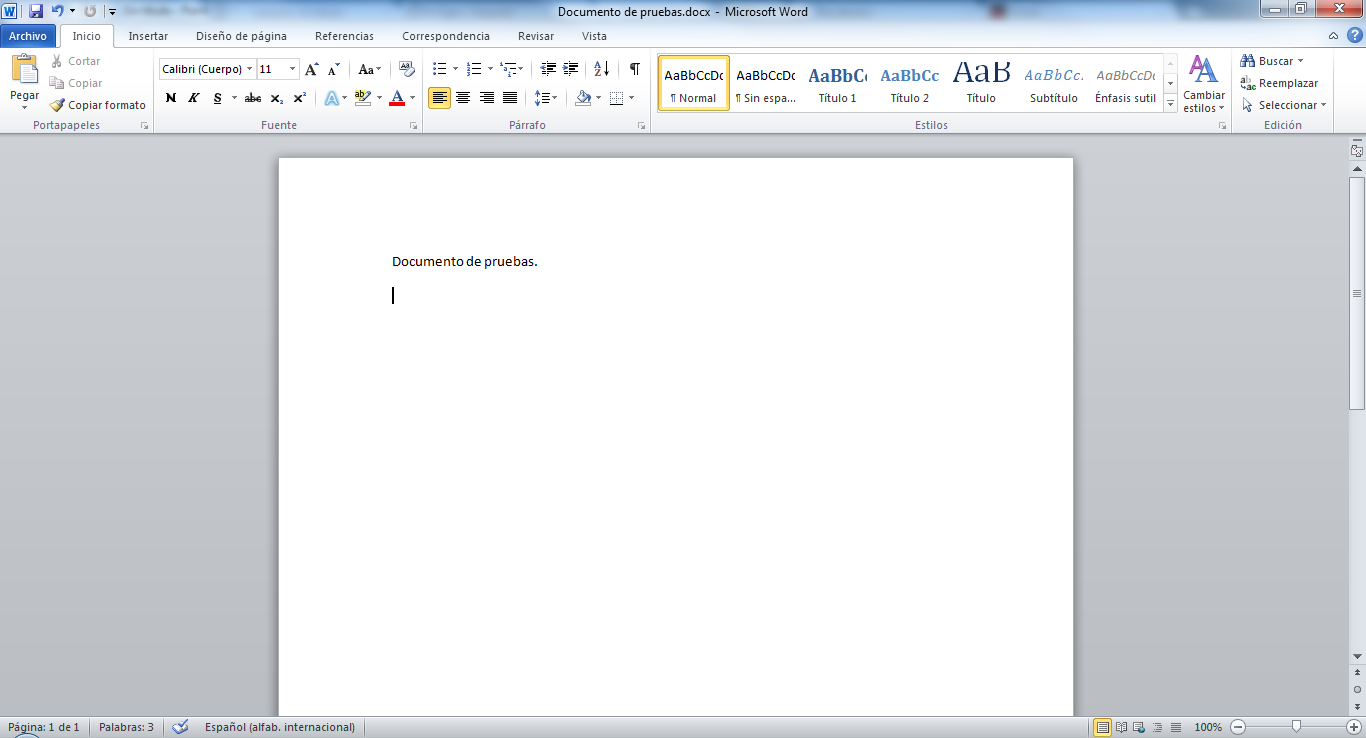
Para agregar una firma electrónica al documento, debe utilizar la opción Proteger Documento dentro del menú Información dentro de la pestaña Archivo.

Al hacer clic sobre la opción Proteger Documento¸ debe seleccionar la opción Agregar una firma digital.
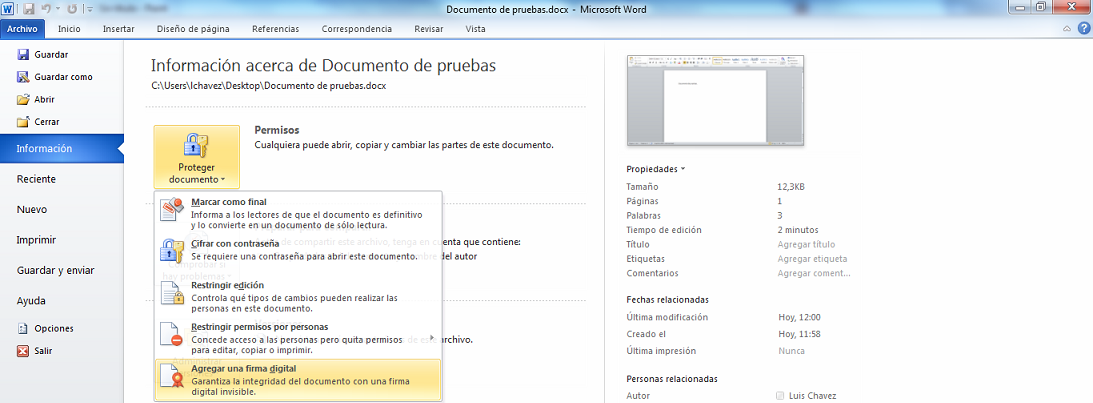
Al seleccionar la opción de insertar una línea de firma, Microsoft Office muestra una un cuadro de información, el cuadro que se muestra es como el que se muestra a continuación. Haga clic en Aceptar para continuar.

A continuación se abre el cuadro que le permitirá agregar la firma digital al documento, además muestra detalles del firmante. Adicionalmente, en la parte inferior muestra el nombre del usuario y el certificado digital que se eligió para firmar el documento. En el caso que usted contará con más de un certificado digital, y quisiera firmar con un certificado digital distinto al que Microsoft Office muestra por defecto, puede seleccionar la opción que dice Cambiar, esto desplegará una lista con los certificados disponibles dentro del equipo y usted deberá seleccionar el que va a ocupar para firmar el documento. Una vez que haya seleccionado el certificado correcto, haga clic en Firmar.
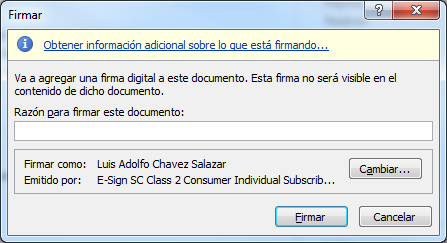
Al momento de hacer clic en Firmar se le solicitará que ingrese la contraseña de su token, en caso que lo utilice, o la contraseña del certificado si es que este está instalado directamente en su equipo. Ingrese la contraseña de su eToken, o certificado digital, y haga clic en Aceptar.
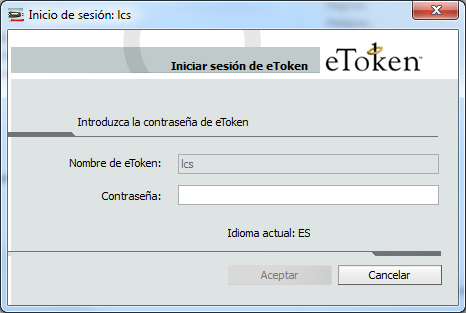
Después de un par de segundos en que Microsoft Office agrega la firma digital al documento, aparecerá un mensaje que indica que la firma se ha agregado correctamente al documento. Además, advierte sobre la invalidez de la firma si el certificado es modificado.

Haga clic en Aceptar para ver la confirmación de que la firma digital se agregó al documento.
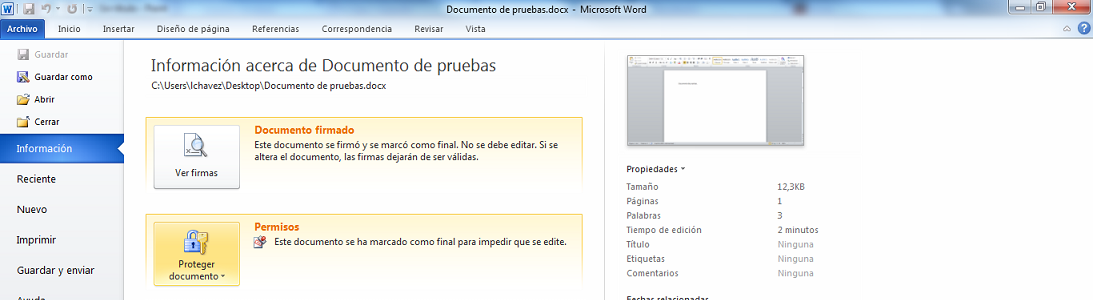
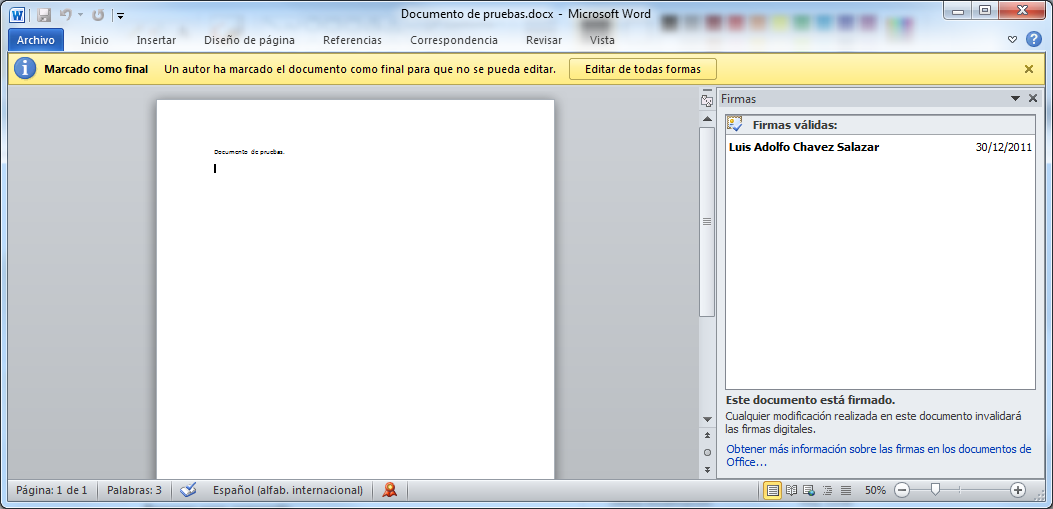
Verificación de Documentos Microsoft Word Firmados
Un documento Word Firmado puede ser identificado por el icono de Firma en la barra de estado de Word:

Si este icono no es visible, el documento no está Firmado. Al hacer clic en este icono, Microsoft Office despliega al lado derecho del documento, la información de la firma valida que está en el documento.
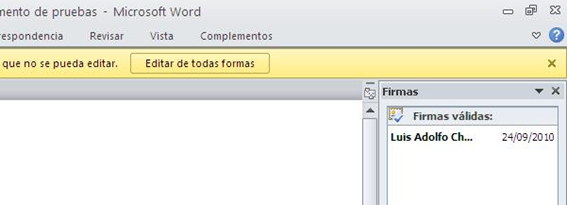
Para acceder a ver los detalles de la firma, debe posicionarse sobre el nombre del firmante y debe hacer clic en la opción Detalles de la firma…
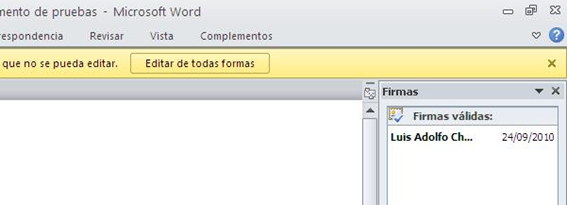
Esto muestra los detalles de la línea de firma, los detalles que el firmante pudo haber ingresado de forma opcional, el nombre del firmante, la fecha en que el documento fue firmado, y detalles de la Autoridad Certificadora emisora del certificado de usuario. También indica la validez de la firma, en la imagen a continuación: Firma Valida.
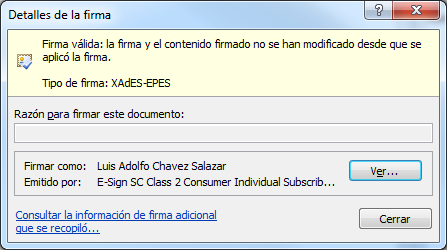
Para ver los detalles del certificado que se utilizo para firmar el documento, usted puede hacer clic en el botón Ver, esto despliega la ventana de información del certificado.