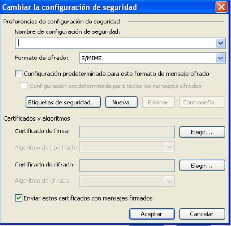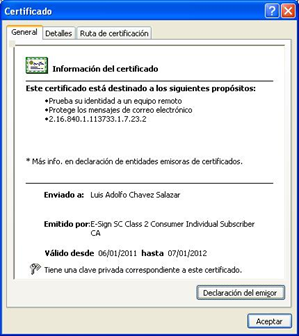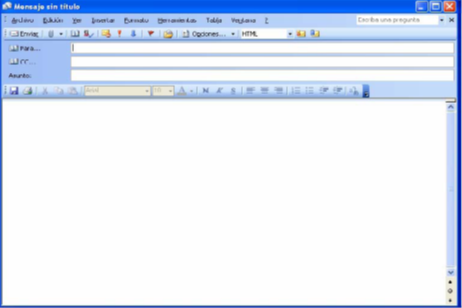Instalación y Uso de Certificados Digitales en Outlook 2003
En el siguiente manual se presentan los diferentes pasos a seguir para la configuración del Certificado Digital en la aplicación de correo Microsoft Outlook 2003. Por favor note lo siguiente:
-
E-Sign S.A. no tiene un servicio de soporte para Microsoft Office, este manual se ha preparado para ayudar al usuario a configurar si certificado de firma digital en MS Office Outlook 2003.
-
El presente manual es solo referencial.
En el siguiente manual se presentan los diferentes pasos a seguir para la configuración del Certificado Digital en la aplicación de correo Microsoft Outlook 2003.
1. Configuración
Abrir la aplicación de correo Outlook 2003. En la barra del menú seleccionar la opción Herramientas > Opciones > Seguridad. Haga clic en el botón Configuración:

Usted verá una ventana como la que sigue, que permite cambiar la configuración de Seguridad.
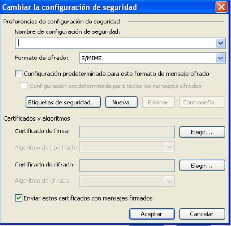
En el apartado Preferencias de configuración de seguridad debe indicar un nombre identificativo en el campo Nombre de configuración de seguridad. En el apartado de Certificados y Algoritmos, hacer clic en el botón Elegir del apartado Certificado de Firma
A continuación se despliega la ventana Seleccionar Certificado, la que permite elegir un Certificado Digital instalado en la estación de trabajo y ver la información de este

Seleccione el certificado de la lista y haga clic en Ver Certificado. Compruebe que los datos que se muestran son los correctos y que el lado del icono que representa el certificado no haya ningún signo de exclamación, tal y como se presenta en la siguiente imagen
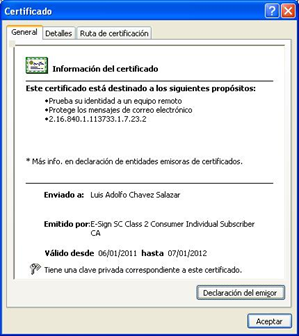
Si el certificado esta correcto, haga clic en Aceptar.
En la ventana Seleccionar el certificado, volver a hacer clic en el botón Aceptar seleccionando el certificado. De esta manera ya tenemos configurado el certificado para poder enviar mensajes firmados.

Nota: si el certificado deseado no aparece en esta pantalla, entonces los posibles motivos son:
-
El certificado digital no tiene la misma dirección de correo electrónico, o
-
El certificado digital no es confiable. Esto puede ser verificado siguiendo la ruta de certificación del mismo.
Volvemos de nuevo a la ventana de Cambiar la configuración de seguridad. Aquí tenemos la posibilidad de enviar mensajes cifrados, si así lo deseamos en el apartado Certificado y algoritmos hacer clic en el botón Elegir del apartado Certificado del cifrado.

Aparecerá la ventana Seleccionar certificado, en la que se mostrarán los diferentes certificados que tenemos instalados en el equipo, por lo que deberá seleccionar el certificado que, en el futuro, utilizará para cifrar mensajes de correo electrónico.
2. Utilización
Para poder firmar o cifrar los mensajes de correo, podrá realizarlo de 2 maneras diferentes:
1) Configuración del firmado o cifrado sobre cada mensaje que se envié
2) Configuración del firmado o cifrado por defecto para todos los mensajes. Cabe señalar que esta opción lo obliga a tener conectado su dispositivo token todo el tiempo al equipo.
1) Configuración del firmado o cifrado sobre cada mensaje que se envia
Una vez abierto un nuevo mensaje de correo y antes de proceder a enviarlo se agrega la firma digital o el certificado, para esto hay que hacer clic sobre el botón Opciones que aparece en el apartado Mensajes, del correo a enviar.
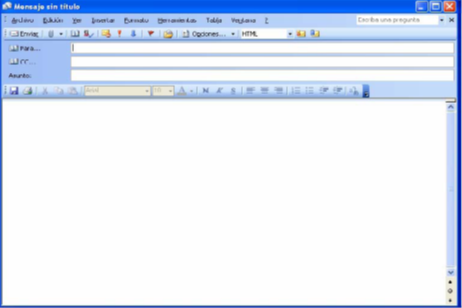
Se abrirá la ventana Opciones del mensaje

En el apartado Seguridad hacer clic sobre el botón Configuración de seguridad y aparecerá la ventana Propiedades de seguridad.

A continuación marcar Cifrar el contenido del mensaje y de los datos adjuntos o Agregar firma digital al mensaje saliente.
Nota: Las dos opciones pueden ser activadas a la vez.
En el apartado Configuración de seguridad seleccionar de la lista desplegable la configuración que hemos creado anteriormente.

Para validar los cambios hacer clic en el botón Aceptar.
A la hora de enviar el mensaje el programa solicitará la contraseña que se utilizo a la hora de instalar el certificado.
Una vez introducida la contraseña correctamente se procede al envío del mensaje.
Si la contraseña introducida no es la correcta o nos equivocamos al ponerla el mensaje no se enviara firmado. El programa nos indicará que el mensaje no pudo ser enviado firmado y nos ofrecerá la opción de poderlo enviar de forma normal.
2) Configuración del firmado o cifrado por defecto para todos los mensajes.
Este tipo de configuración nos dará la posibilidad de tener por defecto activada la opción de cifrar, de firmar o de las dos opciones a la vez para todos los mensajes que enviemos.
Para ello hay que hacer clic sobre la opción del menú del programa Herramientas > Opciones > Seguridad > Correo electrónico cifrado

En el apartado Correo electrónico cifrado marcar la opción de Cifrar contenido y datos adjuntos para mensajes salientes o Agregar firma digital a los mensajes salientes.
Nota: Las dos opciones pueden ser activadas a la vez.
Hacemos clic en el botón Aceptar de la ventana Centro de Confianza y de esta manera tendremos configurado el correo para enviarlo firmado y cifrado sin tener que realizar esta operación en cada uno de los mensajes que enviemos.
Nota importante:
No se recomienda el uso de los certificados para almacenar emails cifrados ni documentación cifrada, ya que, la información cifrada puede no ser recuperable cuando por alguna razón el titular pierda el control de la clave privada. E-Sign no guarda copia de las claves privadas necesarias para descifrar un mensaje. Por tanto, E-Sign no se responsabiliza de la perdida de la información que esté cifrada.