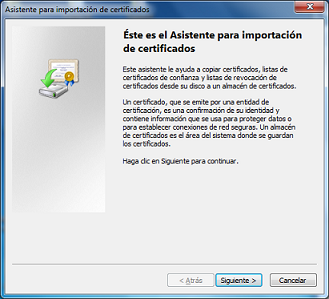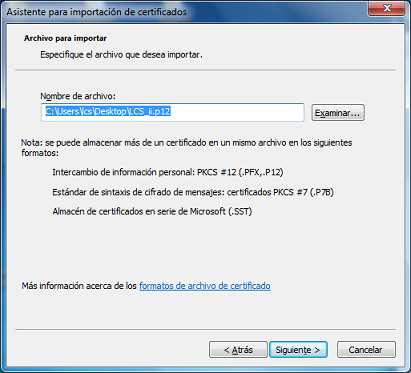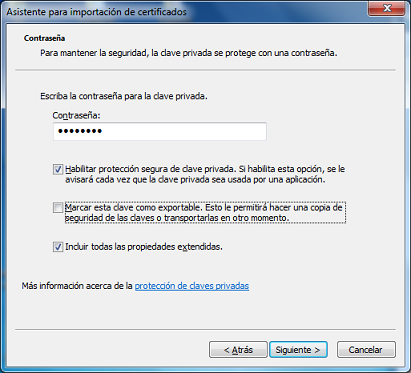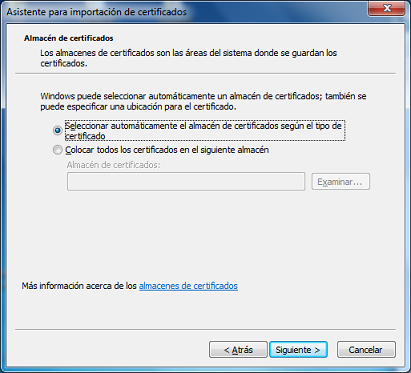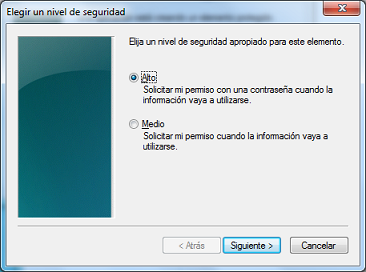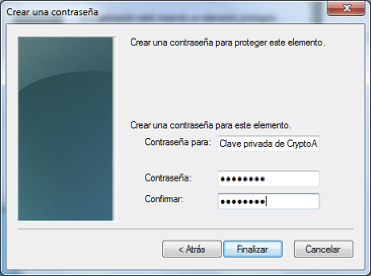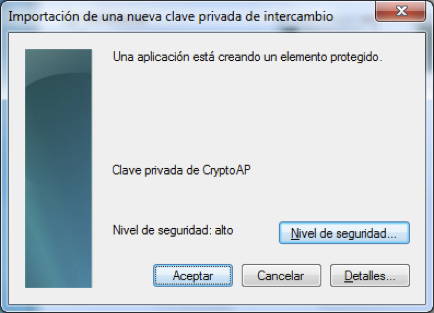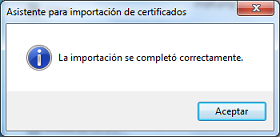Instalación de Certificado Digital en Internet Explorer a partir de un Respaldo
Síntomas:
Instalar el certificado digital en un segundo computador a partir del archivo de respaldo
Instalar certificado digital a partir del respaldo después de formatear el computador
Instalar certificado digital en Internet Explorer después de generar un respaldo en Mozilla Firefox
Solución
Para importar el certificado digital a Internet Explorer, se debe abrir el archivo de respaldo haciendo doble clic sobre el archivo, esto abrirá una ventana similar a la siguiente:
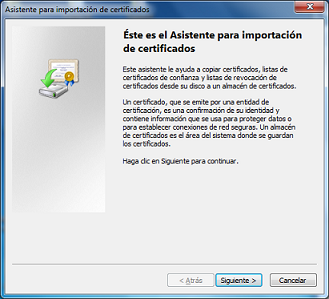
Hacer clic en el botón Siguiente. El asistente solicitará que se especifique el archivo que se desea importar:
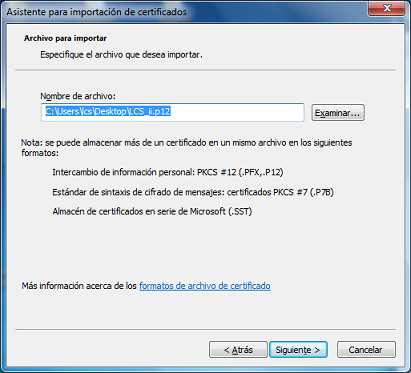
La casilla Nombre de archivo, se usa para ingresar la ruta al archivo pfx seleccionado, en este caso, la ruta requerida es mostrada por defecto. La ubicación de un archivo se especifica durante el proceso de exportación del archivo (V. Sección 3, pp. 16). Hacer clic en el botón Siguiente. El asistente solicitará que se ingrese la contraseña utilizada para proteger el archivo.
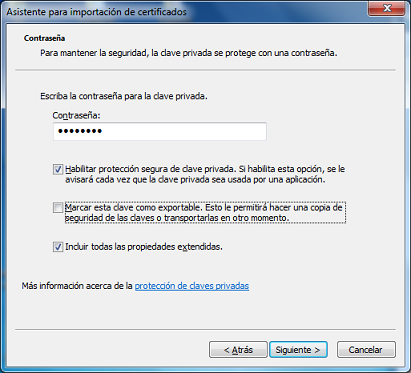
La contraseña que se debe ingresar es la que se definió al crear el archivo de respaldo. Después de ingresar la contraseña, marcar la opción Habilitar protección segura de claves privadas y Marcar esta clave como exportable. A continuación hacer clic en el botón Siguiente.
El asistente solicitará que indique el lugar donde se almacenará el certificado que se va a importar.
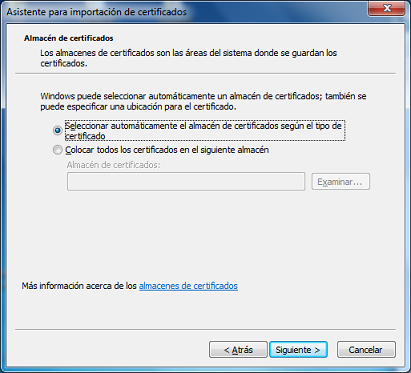
Seleccionar la opción Seleccionar automáticamente el almacén de certificados en base al tipo de certificado y hacer clic en el botón Siguiente. El asistente mostrará las opciones seleccionadas.

Hacer clic en el botón Finalizar para proceder con la importación. Se levantará la ventana de creación de la llave privada importada.

Esta ventana permite definir la forma en que se generará la llave privada en el proveedor criptográfico de Microsoft. Hacer clic en el botón Nivel de seguridad…
Se abrirá la ventana de selección del nivel de seguridad de la llave privada que se está importando.
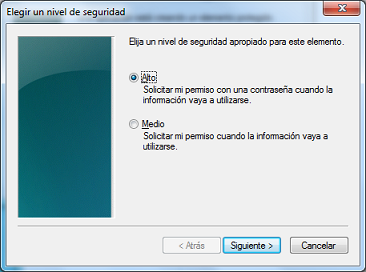
Seleccionar la opción Alto y hacer clic en el botón Siguiente. Se abrirá una ventana como la siguiente:
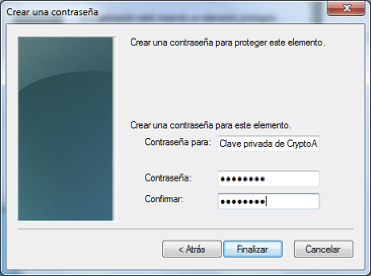
IMPORTANTE: En esta parte sólo el usuario suscriptor del certificado debe ingresar la contraseña. Esta contraseña es la que el suscriptor utilizará para firmar electrónicamente, por lo tanto esta contraseña sólo puede ser conocida por el suscriptor y no debe ser ingresada por una tercera persona.
Una vez ingresada la contraseña y su confirmación hacer clic en el botón Finalizar. Se mostrará una ventana similar a la siguiente:
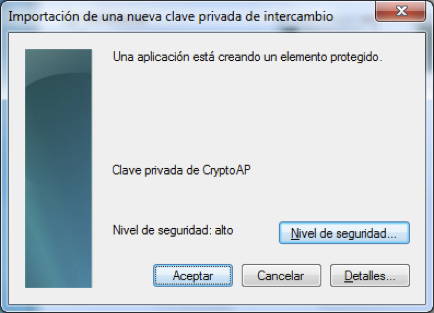
Notar que el nivel de seguridad está definido como “alto”. Hacer clic en el botón Aceptar.
El sistema operativo genera la llave privada del certificado que se está importando. Una vez completado el proceso, aparecerá la siguiente ventana:
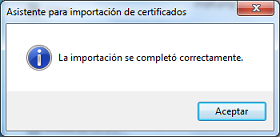
Esta ventana indica que el certificado y la llave privada fueron importados correctamente. Hacer clic en el botón Aceptar para terminar.